移植性が重要です。 それが理由です Spotifyは 音楽愛好家の間で人気があります。 その携帯性により、いつでも使用するのが非常に便利です。 移植性を誇るもうXNUMXつのソフトウェアはKodiです。 問題は、これらXNUMXつのソフトウェアアプリケーションに互換性があるかどうかです。 可能です コディでSpotifyの音楽を再生する?
その質問への答えはイエスです。 前者の有料ユーザーである限り、Spotifyの音楽をKodiで再生できます。 として Spotifyプレミアム ユーザーは、アドオンを使用してKodiでSpotify音楽を再生できます。
Spotifyのプレミアムユーザーでない場合でも、KodiでSpotify音楽を再生できますか? その答えはまだイエスです。 読書を続けると、KodiでSpotifyの音楽を聴くさまざまな方法を学びます。 幸いなことに、Spotifyのプレミアムユーザーまたは無料ユーザーになり、Kodiでこの特定の音楽ストリーミングサービスを楽しむことができます。 さぁ、始めよう。
コンテンツガイド パート1.コディの説明 パート2. KodiでSpotify音楽を再生するオプション パート3:結論
コディについて聞いたことがない場合は、読み進めてください。 コディ ほとんどどこにでもあります。 それはすべてそれを行うと主張し、おそらくそれを行います。 コディは本質的にメディアセンターです。 このソフトウェアは、任意のデバイスで実行されます。 Kodiが行うことは、メディアをさまざまな形で消費できることです。
最近のメディア消費の典型的な手段であるNetflixやYouTubeなどのアプリを使用できます。 また、アドオンをインストールして、提供されるコンテンツを大幅に柔軟にすることもできます。
Kodiは、所有または所有しているどのシステムにもインストールできます。 オープンソースなので自由に使えます。 したがって、それを無料でインストールできる理由です。
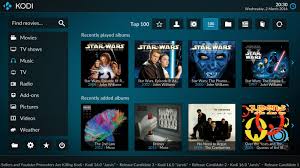
Kodiは、映画ファイル、テレビ番組、写真、音楽を再生するソフトウェアです。 リポジトリにあるサードパーティのアドオンで使用できます。 また、定期的または公式のアドオンもあります。
これで、Kodiの概要を理解できたので、Spotifyの音楽を再生する方法について理解を深めることができます。
前述のように、お気に入りの音楽ストリーミングサービスであるSpotify on Kodiを再生して楽しむことができます。 以下のオプションは、それができることを示しています。 以下の各オプションは、Spotifyへのサインアップ方法に大きく依存します。
Spotifyアカウントをアップグレードするつもりがない場合は、 DumpMedia Spotify変換 あなたの最良の選択肢です。 これはSpotifyの曲に多くの重要なことをするので、簡単に Spotifyから曲をダウンロードする それらをあるシステムから別のシステムに転送します。 まず第一に、それはあなたができるSpotifyの曲を変換します オフラインでプレイする。 その過程で、Spotifyの曲からDRMが削除されます。 したがって、それらを転送するのに苦労することはありません。 以下の手順は、それを使用する方法を示します。
詳細な手順を確認して、この特定のSpotify音楽コンバータを簡単に使用する方法を確認してください。
この リンク にアクセスできます DumpMedia Spotifyミュージックコンバーター。 それをクリックしてアクセスします。 次に、プログラムをダウンロードしてインストールし、コンピューターで起動できるようにします。
Spotifyアカウントもコンピューターで起動されていることを確認してください。 Spotifyの曲をのインターフェースにドラッグして追加します DumpMedia Spotifyミュージックコンバーター。 Spotifyから曲のURLをコピーして、に表示されているフィールドに貼り付けることもできます。 DumpMedia Spotifyミュージックコンバーター。 どちらの方法でもうまくいきます。
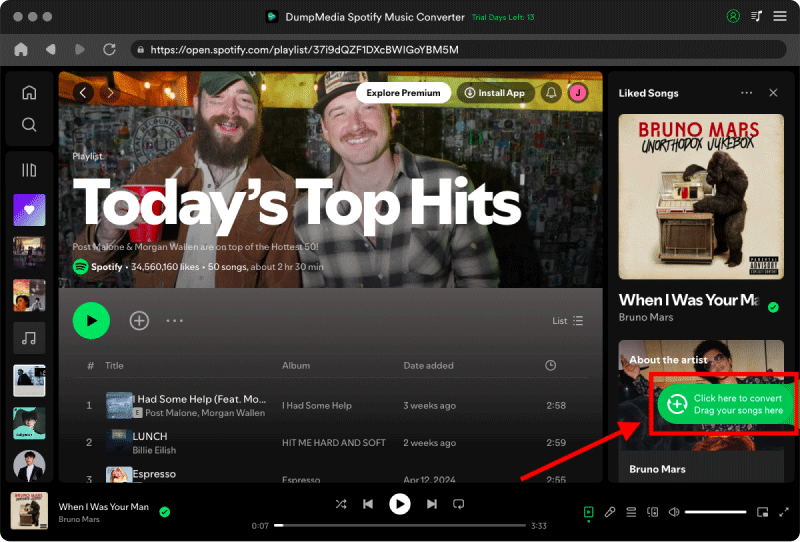
画面の右上に移動して、Spotifyの曲を変換します DumpMedia Spotifyミュージックコンバーター。 そこに、すべてのタスクをに変換するが表示されます。 ボックス内をクリックして、出力のファイル形式を選択します。 次に、画面の下部に移動します DumpMedia Spotify Music Converterを選択し、[参照]タブをクリックします。 ダウンロード先を見つけます。 最後に、[変換]ボタンをクリックしてダウンロードします。

すべてのSpotifyの曲がダウンロードされたら、出力フォルダーを見つけるか、下部に表示されている[フォルダーを開く]タブをクリックするだけです。 DumpMedia Spotifyミュージックコンバーター。 ダウンロードした曲はそこにあります。 そこから、Spotifyの曲をKodiに転送できます。 これは、Kodiが同じコンピューターにインストールされている場合です。 そうでない場合は、外付けドライブを使用してSpotifyの曲を転送します。
Spotimcと呼ばれるSpotifyアドオンを利用することもできます。 このXNUMX番目のオプションでは、Spotifyプレミアムユーザーである必要があります。 以下の手順を確認して、Spotimcと呼ばれるこのSpotifyアドオンを利用する方法を確認してください。
Kodiでアドオンを利用する方法について説明します。 最初にそれらを探す必要があります。 それを持っていると主張するいくつかのウェブサイトがありますが、実際には、Spotifyアドオンの多くはありません。 さらに、アドオンをダウンロードするWebサイトにも注意する必要があります。 それにもかかわらず、最初のステップは、Spotimcと呼ばれるSpotifyアドオンをダウンロードするために信頼できるWebサイトにアクセスすることです。
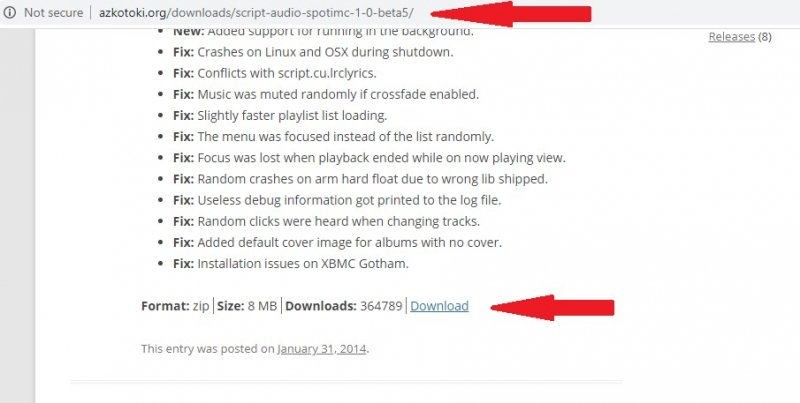
アドオンをダウンロードしたら、Kodiに追加できます。 Kodiで、システム、設定、アドオンに移動します。
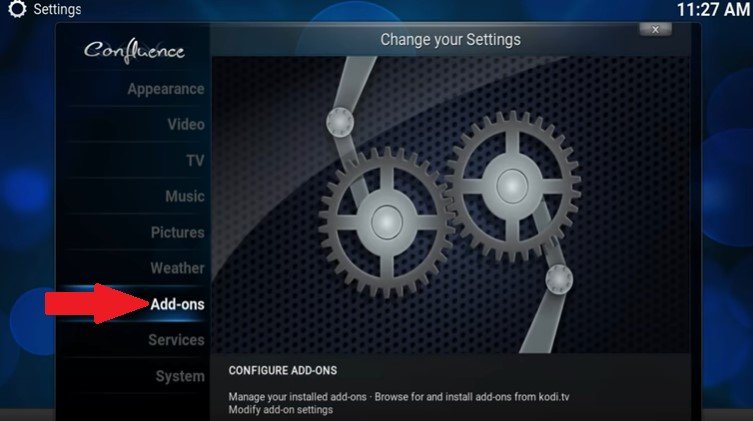
そこから、zipファイルからインストールをクリックします。 そこから、ダウンロードフォルダーからscript.audio_spotimc-1.0-beta5 zipを見つけます。
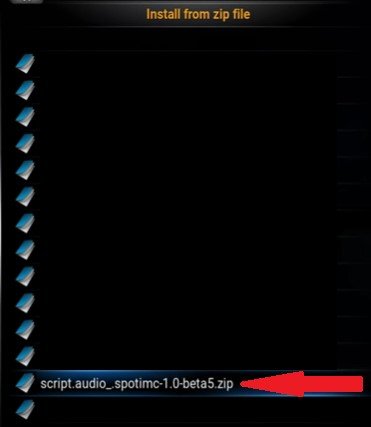
次に、メインメニューの[ミュージック]に移動し、[アドオン]をクリックします。 アドオンをクリックすると、Spotimcが表示されます。
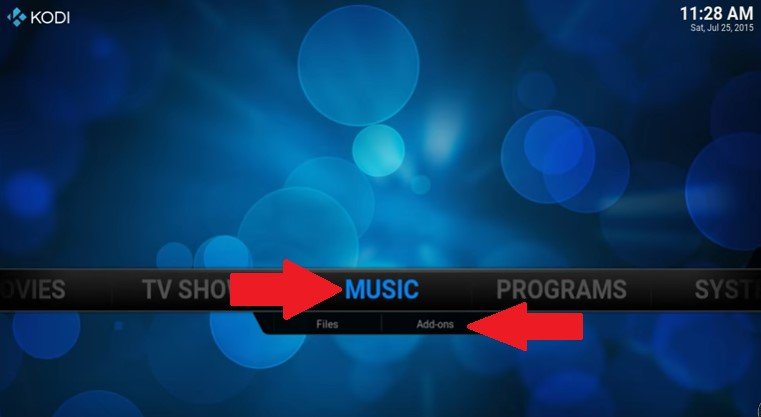
最後のステップとして、Spotimcホームページにアクセスするときに資格情報を入力する必要があります。
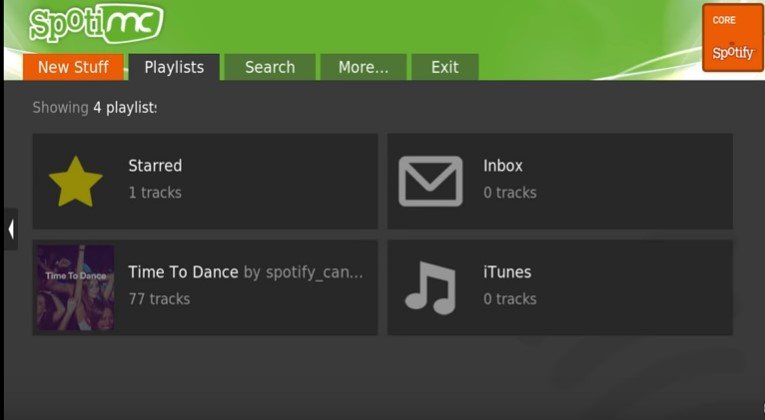
Cinch Audio Recorderを使用することもできます。 このオプションを使用すると、Spotify音楽を録音およびダウンロードして、Kodiに転送できます。 無料またはプレミアムのSpotifyユーザーになることができます。 以下の手順では、その方法を示します。
あなたは彼らのウェブサイトからこの特定のソフトウェアをダウンロードすることができます。 ダウンロードしてインストールしてください。 次に、コンピューターで起動します。
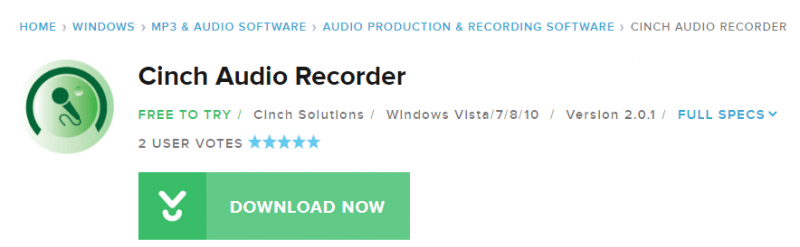
無料またはプレミアムのSpotifyユーザーであっても、アカウントにログインするだけです。 また、Spotifyアカウントに彼らのウェブサイトからログインすることもできます。
音楽または曲をクリックします。 必ず曲を再生してください。 同時に、Cinchを起動します
録音機。
Cinch Audio Recorderで曲の録音を開始します。 それが終わったら、停止ボタンをクリックします。 録音した曲がCinch Audio Recorderにあることがわかります。 そこから、それをコンピュータにダウンロードして、外付けドライブに転送できます。 その後、外部ドライブからKodiがインストールされているデバイスに曲を転送できます。
そこにあります。 上記のオプションは、KodiでSpotify音楽を再生して楽しむために十分です。
コディを使ってみましたか? 私たちとあなたの考えを共有してください。
