「SpotifyからWindowsMedia Playerに音楽をインポートする方法は?」
上記は両方の熱心な狂信者であるユーザーのための質問になります Spotifyは アプリと Windows Media Playerの アプリ。 もちろん、最も快適なプレーヤーまたはツールを使用してSpotifyトラックのストリーミングを楽しむ方法があれば、それは非常に素晴らしいことです。 さて、SpotifyからWindows Media Playerに音楽をインポートする方法を考えているなら、これがこの記事の主な議論になるので幸運です。
Windows Media Playerは、Windowsがサポートされているデバイスでのみ使用できるアプリです。 選択した音楽を聴くことができるアプリであるだけでなく、これを利用して、ビデオだけでなくいくつかの画像や写真を表示することもできます。 このアプリケーションは無料なので、いつでもすべての機能を利用できます。
このアプリをデバイスやPCにインストールすると便利な場合もありますが、音楽ストリーミングに関しては、もちろん、Spotify、Apple Music、Pandoraなどの音楽ストリーミングサイトの方が使いやすいと感じる人も少なくありません。
ただし、Windows Media Playerアプリでトラックを再生できることの主な利点は、保存したすべてのトラックを管理し、前述の音楽ストリーミングアプリケーションでは簡単に実行できないいくつかのライブラリに整理できることです。 したがって、より良い音楽ストリーミング体験のためには、両方のアプリを統合するのが最善です! それなら、SpotifyからWindows Media Playerに音楽をインポートする方法を学んでみませんか? それは確かに大きな助けになるでしょう!
コンテンツガイド パート1。SpotifyからWindowsMedia Playerに音楽を転送できますか?パート2。SpotifyからWindowsMedia Playerに音楽をインポートする方法は?パート3。 概要
SpotifyからWindowsMedia Playerに音楽をインポートする方法を知る前に、まずこの質問に対する答えを知っておく必要があります–「SpotifyからWindows Media Playerに音楽を転送できますか?」。
技術的には、上記の答えは「はい」です。 ただし、転送を行うには、使用する適切なツールが存在する必要があります。 Spotifyアプリケーションをかなり長い間使用している場合(無料またはプレミアムアカウントの所有者であるかどうかに関係なく)、Spotifyトラックをダウンロードまたは保存してアクセスさせる直接的な方法がないことをすでにご存知かもしれません。トラックの「DRM制限」により、他のデバイスで。
確かに、プレミアムSpotifyアカウントユーザーの場合(月額サブスクリプション料金を支払っている場合)、Spotifyのトラックまたはプレイリストをダウンロードしてオフラインで再生できるというメリットがあります。 しかし、それで終わりです。 アプリの外部でストリーミングしたい場合は、前述のように、ダウンロードプロセスを実行できるサードパーティのソフトウェアアプリケーションに依存しない限り、(Spotifyを介して)使用する方法はありません。
上記のステートメントが少し紛らわしいと思う場合、それを表現する最も簡単な方法は、基本的にこれらのXNUMXつの重要な機能を備えたアプリが必要であるということです-DRM暗号化を削除する機能、SpotifyトラックをサポートされているWindows MediaPlayerに変換する機能サポートされている形式、および曲をダウンロードします。
それでも上記が少し難しいと思う場合は、この記事の次のセクションが役立つでしょう。 どうして? 次の部分に進むと、最初に説明したすべてのことを実行できるツールについて学習することになります。 したがって、この「SpotifyからWindows MediaPlayerに音楽をインポートする方法」の質問にも答えることができます。 第二部でそれについてもっと知りましょう。
最後に、転送が少し複雑であることがわかった後(Spotifyアプリケーションを介して直接行うことはできないため)、SpotifyからWindows MediaPlayerに音楽をインポートする方法について説明します。 もちろん、私たちがお勧めする最高のツールの助けを借りて– DumpMedia Spotify変換.
最初の部分を完全に読んだだけで、あなたはすでにの主な機能を知っていました DumpMedia Spotifyミュージックコンバーター。 それは助けるだろうこの機能を持っています DRM保護の削除 Spotifyトラックの。 それらのSpotifyトラックをサポートするいくつかの出力形式に変換し、最終的にはわずか数分でダウンロードすることができます。
しかし、これらXNUMXつ以外にも、 DumpMedia Spotifyミュージックコンバーター。 アプリを介していくつかのトラックを処理しただけでも、出力が高品質になることを確信できます。 ID3タグとメタデータ情報も保持されます。
これに加えて、さらに利用できる他のいくつかの高度な機能もあります。 アプリは多言語で、カスタマイズ可能な設定があり、トラックのバッチ処理をサポートし、ファイルを簡単にインポートできます。 これもとても使いやすく、扱いやすいです。
参考までに、変換およびダウンロードプロセス中にガイドする方法をここに示します。 必要がある Spotifyトラックをダウンロードしてもらう まず、SpotifyからWindows MediaPlayerに音楽をインポートする方法を知る前に。
手順は次のとおりです。 これはXNUMXステップのプロセスなので、これはとても簡単なはずです。
インストール要件をさらに理解するには、アプリのメインWebサイトにアクセスすることをお勧めします。 これらが完了して満足したら、アプリを起動して、Windows MediaPlayerでストリーミングするSpotifyトラックの追加から始めることができます。 ドラッグアンドドロップメカニズムがサポートされているため、トラックのアップロードは非常に簡単です。

[すべてのタスクを次のように変換する]セクション(画面の右上の領域)で、トラックを変換する出力形式を選択できます。 必ずWindowsMediaPlayerでサポートされている形式を選択してください。 MP3を選択するのが最も安全です。 将来、他のトラックを他の形式に変換したい場合は、他の利用可能な形式を利用できます。 また、変換が終了したら、変換ファイルを簡単に見つけることができるように、出力パスを設定することをお勧めします。

「変換」ボタンにチェックを入れたら、数分後にトラックを変換する必要があります。 同時に、DRM保護も削除されます。
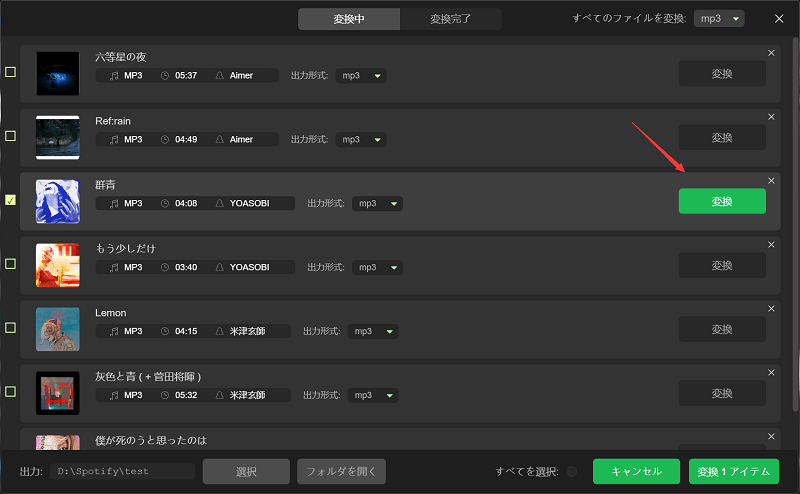
これで、ファイルを変換した後、ダウンロードしたSpotifyの曲を、XNUMX番目の手順で指定した場所に保存された新しい形式で表示できます。 次に知っておくべきことは、SpotifyからWindows Media Playerに音楽をインポートする方法です。これについても、このセクションで説明します。
変換されたSpotifyトラックができたので、SpotifyからWindows MediaPlayerに音楽をインポートする方法を学ぶ必要があります。 ここで共有する手順に従うことで、問題なく実行できるようになります。 だから、ここにあります。
ステップ1。 PCでWindowsMediaPlayerを開きます。
ステップ2。 画面の上部に表示されるこの「整理」ボタンがあります。 それをクリックし、「ライブラリの管理」ボタンを選択してから、「音楽」メニューを選択します。 次に、「追加」ボタンをクリックして、変換されたSpotifyの曲を探します。
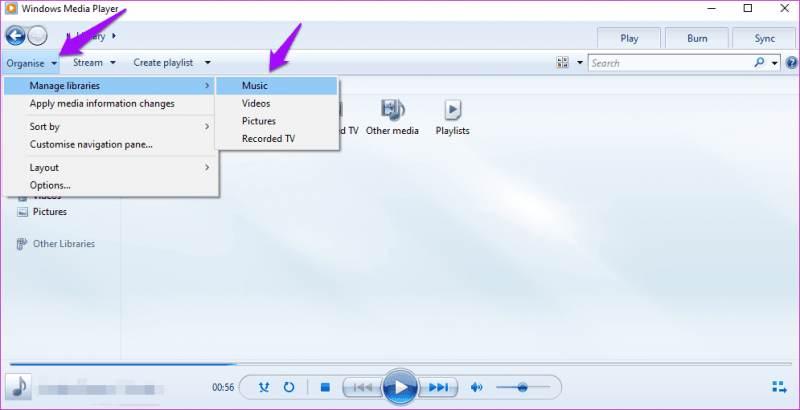
ステップ3。 次に、「フォルダを含める」ボタンにチェックマークを付け、その後「OK」をクリックします。
上記のように簡単に、変換されたSpotifyファイルをWindows MediaPlayerでストリーミングできます。
SpotifyからWindowsMediaPlayerに音楽をインポートする方法を学ぶことは確かにあなたにとって有益でしょう。 もちろん、プレミアムSpotifyサブスクリプションを持っていることは良いことです。それはあなたが望むどんなタイプの音楽にもあなたにロバを与えることができるからです。 ただし、アカウントでダウンロードした後でも、サブスクリプションをキャンセル(または終了)すると消えてしまうことに注意してください。 お気に入りのトラックをWindowsMedia Playerに保存しておくと、WiFiプロバイダーやインターネットプロバイダーに接続していなくても、いつまでもアクセスできます。
