たくさんの Spotifyは ユーザーはショックを受けました。 突然、Spotifyアカウントに特定のタブが見つかりませんでした。 欠落しているタブのXNUMXつは、 アルバム全体をダウンロードする。 だから今、彼らは疑問に思っています、 アルバム全体をダウンロードするには?
アルバムをダウンロードできることは、音楽をストリーミングするときや、オフラインで音楽を再生するとき、または携帯電話の受信状態が悪いときに、使用するデータを減らしたい場合に便利です。 問題は、Spotifyにいくつかの変更が加えられた今、それをどのように行うことができるかです。
この記事ではSpotifyからアルバム全体をダウンロードする方法を説明するので、読み続けてください。 変更にもかかわらず、お好みのアルバムをダウンロードすることができます。 もうXNUMXつの良いニュースは、プレミアムメンバーとしてサインアップしなくても、アルバム全体をダウンロードできることです。
Spotifyプレミアムにサインアップせずにアルバム全体をダウンロードする方法を学ぶには、読み続けてください。
コンテンツガイド パート1. Spotifyでアルバム全体をダウンロードする前にすべきことパート3。Spotifyからアルバム全体をダウンロードする他の簡単な方法パート4:結論
Spotifyから曲やアルバムをダウンロードすることに関しては、何も変わっていません。 Spotifyの無料バージョンでも、オフラインで聴くために曲をダウンロードすることはできません。 音楽を聴くには、まだインターネット接続が必要です。
したがって、インターネットに接続せずに、どこにいても何でも聴くことができる、より自由な何かを探しているなら、Spotify Premiumがあなたの求めるものです。
Spotifyとして プレミアム会員 アルバム全体をダウンロードしてオフラインで聴くことができます。 したがって、インターネットに接続していなくても、ダウンロードした曲を聞くことができます。
さらに、あなたは好きなだけ曲をスキップすることができ、広告はありません。 Spotifyプレミアムバージョンの音質もはるかに優れています。
残念ながら、最近、いくつかの変更が行われました。プレミアムユーザーは、プレイリストを作成しなければ、アルバム全体を保存またはダウンロードできないようです。 特定のタブが消え、アルバムが表示されると、気に入った曲だけが表示されます。
したがって、アルバムからすべての曲を検索する必要があります。 次に、アルバム全体をダウンロードする前にプレイリストを作成します。 Spotify Premiumメンバーの場合、多くのことを行う必要がありますが、それはその通りです。
以下の手順は、Spotifyでアルバム全体をダウンロードする方法を示しています。
プレミアムメンバーの場合のみ、Spotifyからアルバム全体をダウンロードできます。 Spotifyホームページに表示される[プレミアム]タブをクリックします。
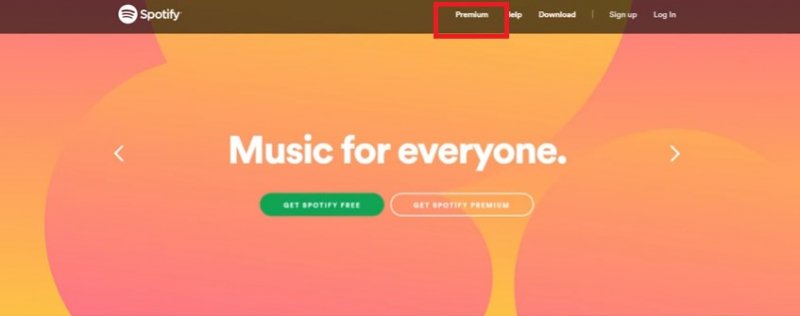
アルバム全体をダウンロードする前に、まずプレイリストを作成する必要があります。 画面の左側を下にスクロールして、新しいプレイリストを探します。 クリックして名前を付けます。
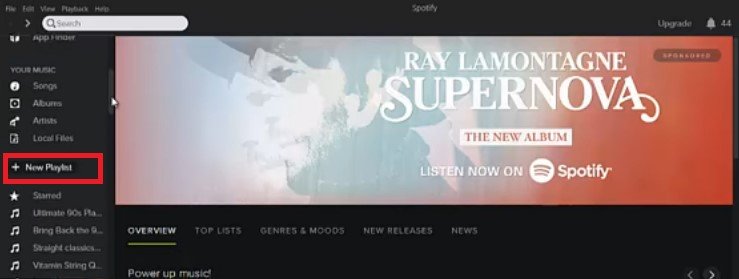
検索フィールドに名前を入力して、アーティストまたはバンドの名前を検索します。 Enterキーを押すと、アーティストまたはバンドごとのアルバムのリストが表示されます。 ページを下にスクロールして、アーティストまたはバンドの曲のリストを表示します。
プレイリストに追加する各曲をクリックします。 各曲を右クリックして、ドロップダウンメニューから[ファイルの追加]を選択します。 次に、次のドロップダウンメニューでプレイリストの名前を選択して、曲を追加します。
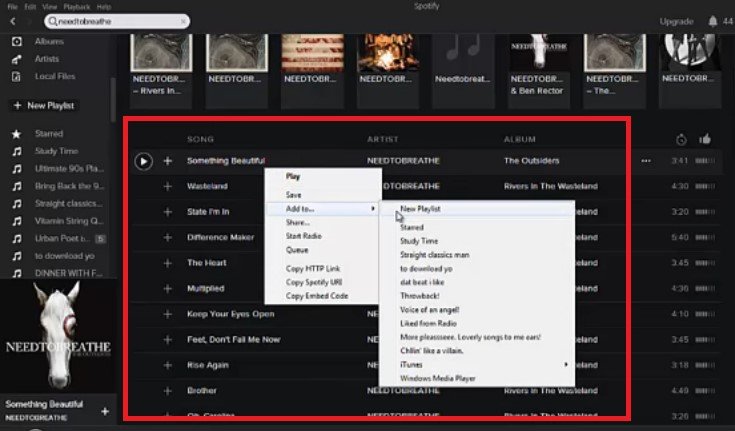
アルバムからすべての曲のプレイリストを作成したら、ページの右上にある[ダウンロード]タブをクリックします。
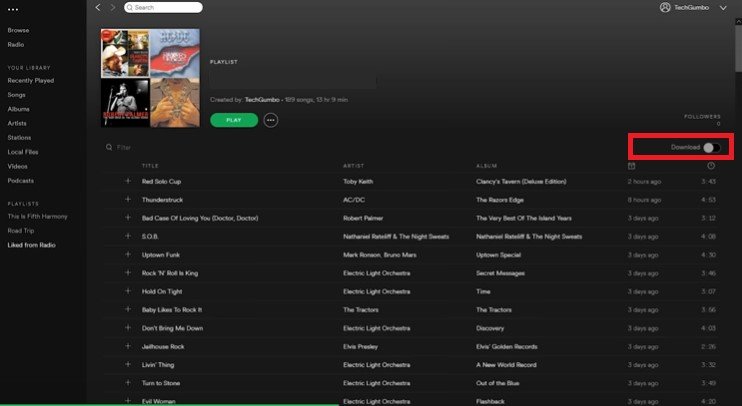
Spotify Premiumメンバーである限り、アルバム全体をダウンロードすることも可能です。 毎月の支払いを処理したい場合、それは素晴らしいことですよね? 何も問題ありません。 予算があれば、どうですか? 問題は、保険料の支払いをやめるとどうなるか疑問に思ったことはありますか?
ダウンロードしたすべてのアルバムを保持できると思う場合は、もう一度考えてください。 できません。 それらは時間とともに消えます。 あなたが無料のアカウントに戻せばそれらを維持できると思うなら、あなたは間違っています。 そのため、Spotifyからアルバム全体をダウンロードして永久に保存できる別の方法があるかどうか疑問に思います。
良いニュースは、アルバム全体をダウンロードする方法があるということです。 それらについてもっと学ぶために読み続けてください。
アルバム全体をダウンロードする最良の方法のXNUMXつは、 DumpMedia Spotify変換。 この特定のSpotify音楽コンバーターは非常に使いやすいです。 Spotifyアカウントからこの特定の音楽変換ツールにアルバムをドラッグアンドドロップするだけで、 アルバムをダウンロードして保持する.
曲のファイル形式を変更して、どのデバイスでもアルバムを再生できるようにすることもできます。 あなたを助けることができるこの特定のSpotify音楽コンバータツールを使用する方法の手順を見てください 無料のプレミアムを入手.
以下の手順は、より正確で詳細です。 彼らはあなたがどのように使用できるかをあなたに示します DumpMedia Spotifyミュージックコンバーター。
この特定のSpotify音楽コンバーターはでのみ利用可能です DumpMedia.com。 これをクリックしてください リンク そこに着くために。 そこに着いたら、好みのシステムかどうかを選択します。 ザ・ DumpMedia Spotify Music Converterは、MacシステムとWindowsシステムの両方で利用できます。 ダウンロードしてコンピュータにインストールします。
今、あなたは起動することができます DumpMedia コンピューター上のSpotifyミュージックコンバーター。 ダウンロードしてSpotifyアカウントから変換するアルバムを選択します。 次に、それをのインターフェイスにドラッグします DumpMedia Spotifyミュージックコンバーター。
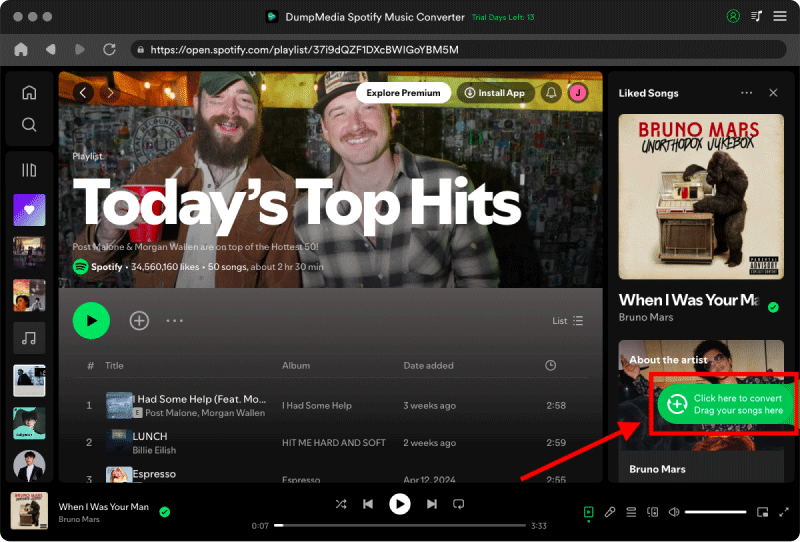
アルバムがに追加されたとき DumpMedia Spotify Music Converterで、カーソルを画面の右上に移動し、[すべてのタスクを変換する]の横のフィールド内をクリックします。 フォーマットの長いリストが表示されます。 お好みのフォーマットを選択してください。

変換ボタンをクリックする前に、アルバムの宛先を選択してください。 そうすれば、一度ダウンロードすれば、探すのに苦労することはありません。 [参照]タブをクリックして、宛先を選択します。 保存先の設定を忘れた場合は、ダウンロードフォルダーでアルバムを探すだけです。
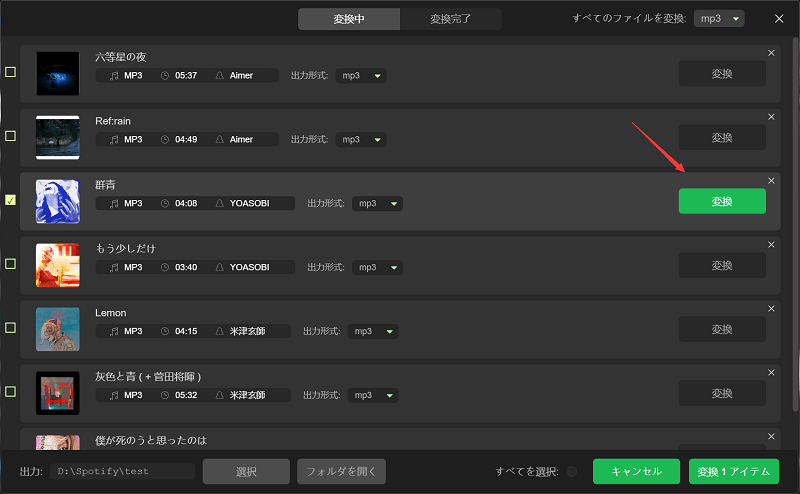
Noteburnerも、使用を検討できるもうXNUMXつのプログラムです。 以下の手順は、アルバム全体をダウンロードする方法を解決するためにそれを使用する方法を示しています。
Noteburnerは公式Webサイトにあります。 彼らは無料トライアルを提供しています。 あなたがそれのために行きたいなら、ただそれをクリックしてください。 コンピュータにインストールして起動します。
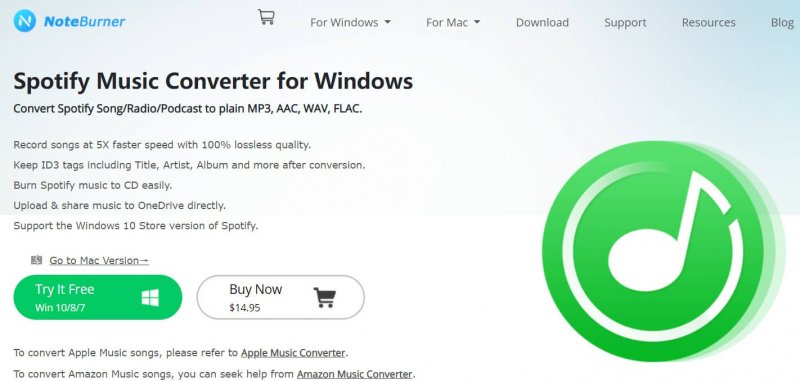
Notebunerの画面の左上に表示される+記号をクリックします。 次に、Spotifyアカウントを起動してアルバムを選択します。
画面の右上にある歯車のアイコンをクリックして、曲のフォーマットを変更できます。 この時点で、出力先を選択することもできます。
「変換」タブをクリックするだけで、アルバムからすべての曲をダウンロードして変換できます。
検討できるもうXNUMXつのオプションは、シンチレコーダーを使用してすべての曲を録音することです。 以下の手順は、アルバム全体をダウンロードする方法を解決するためにそれを使用する方法を示しています。
Cinch Recorderは公式サイトから必ずダウンロードしてください。 起動してコンピューターにインストールします。 次に、Spotifyアカウントにもログインします。
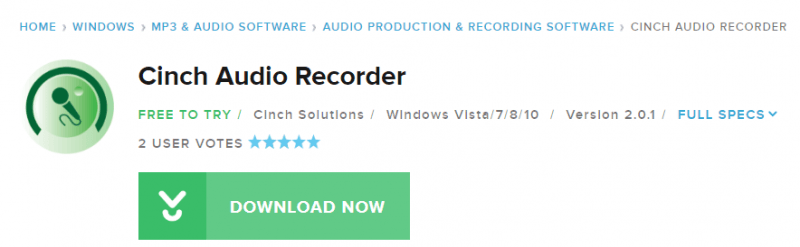
アルバムを選択して、各曲を再生します。 次に、Cinch Recorderの[再生]ボタンをクリックします。
曲が停止したら、[記録の停止]タブをクリックします。 無料のSpotifyアカウントを使用している場合、アカウントに付属する広告を録音することになるため、各曲を手動で録音する必要があります。
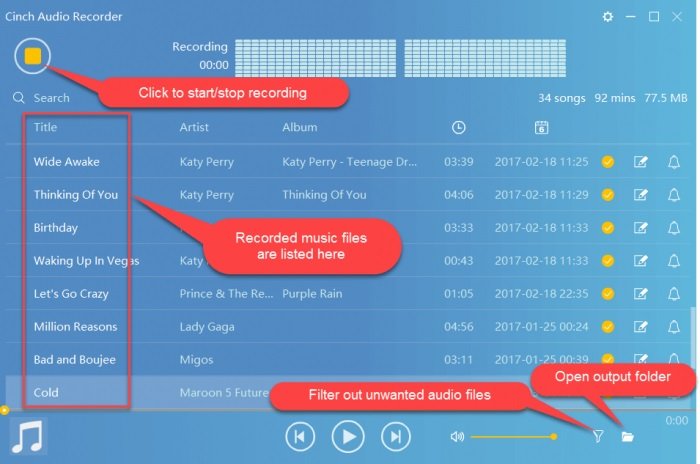
有料アカウントを使用しているかどうかに関係なく、Spotifyからアルバム全体をいつでもダウンロードできます。 有料アカウントでアルバム全体をダウンロードする方法ができるということは、それらを保持することができないということです。
有料アカウントを放棄すると、ダウンロードも失われます。 からアクセスできるようなSpotify音楽コンバーターを利用することをお勧めします DumpMedia ウェブサイト。
Spotifyからアルバム全体をダウンロードしてみたことはありますか? はいの場合、どのように対処しましたか? ヒントやコツを読者と共有し、以下にコメントしてください。
