あなたが今しばらく音楽愛好家である場合、Spotifyなどのさまざまな音楽ストリーミングサービスの曲を使用してストリーミングしているはずです。 そして、おそらくSpotifyで特に聴いているすべての曲がDRM(デジタル著作権管理)で保護されていることをよく理解しているはずです。つまり、曲をコピーしてダウンロードし、他の許可されていないデバイスで再生することはできません。 したがって、一部の人は間違いなく不思議に思っています Spotifyでプレイリストをコピーする方法.
当然、DRMで曲を保護することは素晴らしいことです。 これにより、保護された曲やコンテンツが不正に使用される可能性が低くなります。 Spotifyの曲とプレイリストをダウンロードして他のユーザーと共有したり、他のさまざまなデバイスで再生したりする機能がないため、プレミアムユーザーか無料ユーザーかは関係ありません。 お気に入りのSpotifyプレイリストを正常にコピーするには、他の方法を探す必要があります。
この投稿では、私たちはあなたの背中を得ました。 この記事を最後まで読み終えれば、きっとあなたが探していた解決策が理解できるでしょう。
コンテンツガイド パート1:Spotifyを使用してSpotifyでプレイリストをコピーする方法パート2:Spotify音楽変換を使用してSpotifyでプレイリストをコピーする方法パート3:レコーダーツールを使用してSpotifyでプレイリストをコピーする方法パート4:まとめ
前述のように、Spotifyの曲はDRM(デジタル著作権管理)で保護されています。 これが、プレミアムユーザーと無料ユーザーの両方が、最も愛されているSpotifyの曲やプレイリストのコピーを入手するのに苦労している理由です。 ここでは、最初の方法から始めて、最終的にそれを行う方法について3つの方法を紹介します。
Spotifyのプレイリストを文字通りにコピーする方法として見出しを理解した場合-つまり、Spotifyアプリケーション自体を使用することになります。これはガイドです。 Spotifyプレミアムサブスクリプションが必要です。 特定のSpotifyプレイリストをコピーして自分のプレイリストに保存する目的は、その曲を聴きたいと思うたびにそれを探す効率です。
さて、特定のプレイリストをコピーすると、元のプレイリストは変更されますが、あなたのプレイリストは同じままです。 プロセスを開始するには、パーソナルコンピューターにインストールされているSpotifyアプリケーションでこれを行うことを確認する必要があります。 そして今、あなたが従う必要があるステップがあります。
次のテキストで、これらのXNUMXつについて詳しく知ってみましょう。
あなたがしなければならない最初のことはあなたのパソコン上であなたのSpotifyアプリケーションを開くことです。 Spotifyアプリケーションのメインインターフェースに到達したら、コピーしたいSpotifyプレイリストを探してください。 トラックのXNUMXつをクリックしてハイライトできます。
これで、「コマンド+ A Macコンピューターを使用している場合は「」ボタン、または「Ctrl + A プレイリストに含まれるすべてのトラックを選択できるようにするWindowsコンピュータの”ボタン。 これを行うと、すべてが灰色で強調表示されます。

コピーしたいプレイリストを選択したので、XNUMXつのトラックを右クリックするだけで、画面にオプションのリストが表示されます。 表示されているものから、追加 」ボタンをクリックすると、ハイライトされたプレイリストまたはトラックがコピーされる任意のプレイリスト名を選択できます。 また、「新しいプレイリスト 」を保存して別の場所にコピーする場合。
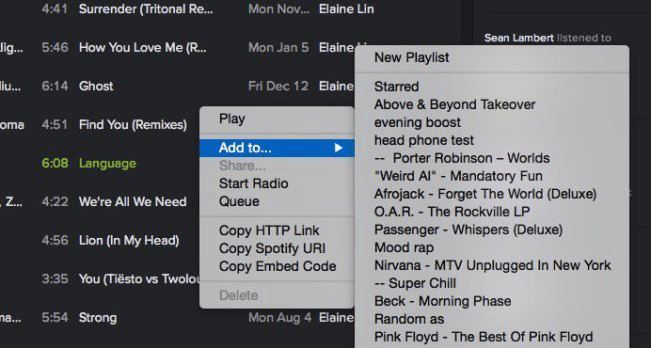
最初の議論が終わったら、次の話に進みます。 次に、提示される他のXNUMXつの方法は、Spotifyプレイリストをコピーして、パーソナルコンピュータまたは他のデバイス(モバイルデバイス、タブレットなど)に保存する場合に利用できるガイドを参照します。
この記事の最初の部分を読んだとおり、Spotifyの曲はDRM(Digital Rights Management)保護によって保護されているため、ユーザーは曲やプレイリストを自由にコピーできません。 他のデバイスで遊ぶ。 このソフトウェアアプリケーション、 DumpMedia Spotify変換 実際に言及された保護を削除し、オーディオ品質がオリジナルと同じくらい優れていることを保証するダウンロードプロセスを支援します。
このツールの使用は、実際には、提示されたすべてのオプションの中で最も推奨されるものと見なされています。 さらに、DRM保護の削除により、曲を変換したり、希望する他の形式に変換したりすることもできます。
ここであなたがそれを行う方法があります。
これらのステップをさらに詳しく見てみましょう。
もちろん、あなたがする必要がある最初のことはこれを持っていることです DumpMedia Spotify MusicConverterをダウンロードしてパソコンにインストールします。 完了したら、プログラムを開いて起動するだけで、Spotifyアプリケーションも起動します。 ドラッグアンドドロップを実行するか、ファイルのURL(リンク)だけを追加することで、ファイルの追加を開始できます。 このプログラムは、ファイルだけでなく数値の変換を可能にするバッチ変換をサポートしています。 一度にたくさん変換することは問題ではありません。
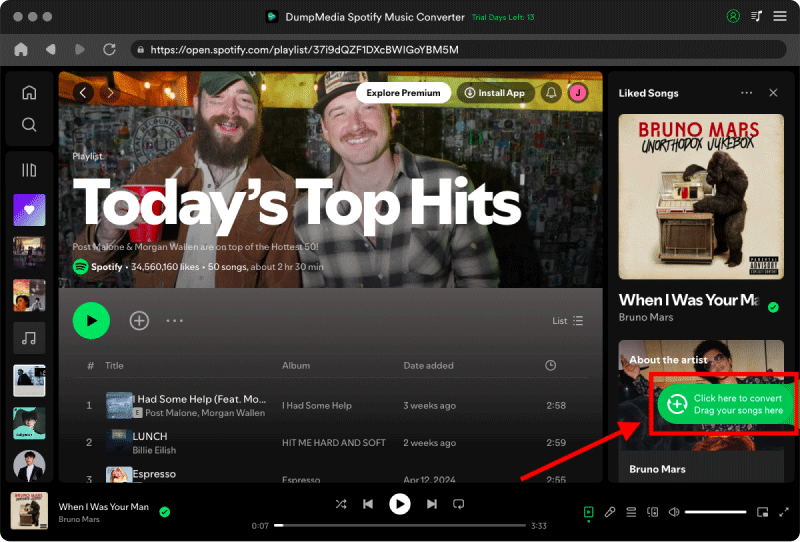
変換する曲をインポートしてアップロードしたら、次のステップは出力フォーマットの選択です。 画面に表示されるフォーマットの中から、希望するフォーマットを選択してください。
この場合、ユーザーが希望する形式に曲を変換する必要があります。 曲をMP3形式またはその他の形式に変換できます。 これを行うには、「すべてのタスクを変換 画面の右上隅にある”ボタン。
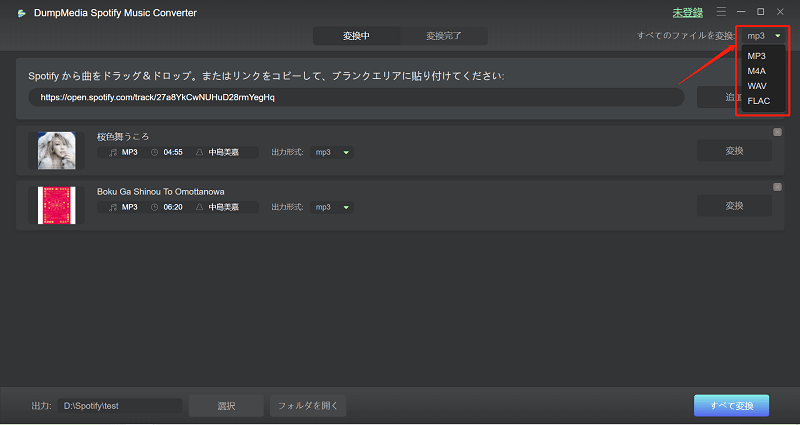
最後のステップは 「変換」ボタンを押す 変換プロセスを開始します。 プログラムは他のどのコンバーターよりもXNUMX倍速く機能するように設計されているため、これには少し時間がかかります。
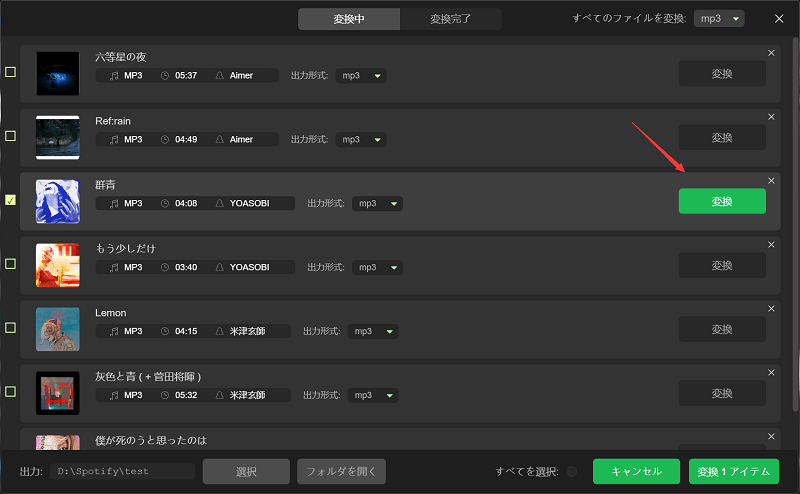
変換が行われている間、ステータスバーが画面に表示され、各曲のプロセスの進行状況を監視できます。
数分後、Spotifyの曲を変換してダウンロードし、パソコンにコピーする必要があります。
お気に入りのSpotifyプレイリストのコピーを入手できると見なすことができるオプションのXNUMXつは、レコーダーツールを利用することです。 実際には、ネットやウェブ全体を検索すると、多くのレコーダーが表示されます。 ここでは、XNUMXつだけを紹介します。リプレイミュージックです。
音楽の再生は、おそらくあなたが知っている最高のレコーダーツールのXNUMXつです。 Spotifyプレイリストを保存およびコピーする方法について別の方法を探している場合は、これを試すことができます。 曲を簡単に録音して、後で曲のインポートを実行できます。
以下のガイドに従う必要があります。
次のテキストでは、XNUMXつのステップについて詳しく説明します。
リプレイミュージックはネット経由でダウンロードできるアプリです。 最初に確認する必要があるのは、これをダウンロードしてパーソナルコンピューターにインストールしたことです。 インストールしたら、アプリケーションを開いて大きな「USBレコーディング 画面上部にある「」ボタン。
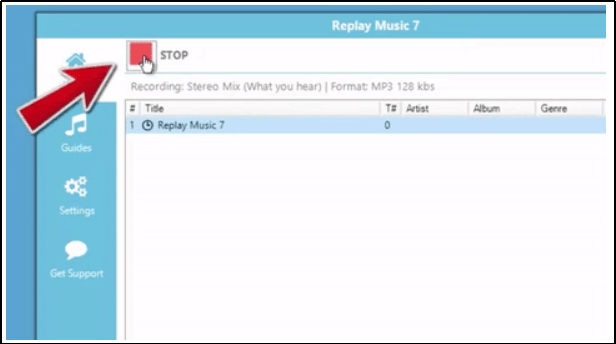
Replay Musicアプリケーションを適切にインストールしたので、Spotifyアプリケーションを探して起動する必要があります。 メインインターフェースに到達したら、コピーしたいプレイリストを探します。
このステップでは、「遊びます 特定のプレイリストを選択したら、「」ボタンをクリックします。 次に、「音楽の再生」が自動的に録音プロセスを開始します。 「停止 」ボタンを押すと再生が終了します。 記録されたファイルはすべてパソコンに保存されます。
このアプリケーションの魅力的な点は、録音が完了すると、正しいアーティストの名前、曲のタイトル、およびアルバム情報を取得できることです。 また、録音された曲の品質がオリジナルと同じくらい優れていることも保証されます。
この投稿にはXNUMXつのガイドが掲載されており、最終的にお気に入りのSpotifyプレイリストをコピーするのに役立ちます。 提示されたオプションからいずれかを選択できますが、最後とXNUMX番目のオプションが実際に最も推奨されます。
これらのガイドも探していますか? 上記のいずれかを試してみませんか?
