Spotifyのプランを変更する方法を学ぼうと思ったことはありませんか?加入プランによって特典が異なるため、アップグレードや乗り換えを希望されても仕方がないと思います。
そこで、この記事では、Spotifyのプランを変更する方法について、詳しくご紹介します。
コンテンツガイド パート1.Spotifyのプランを変更する方法パート2.Spotifyのお気に入りをダウンロードするパート3.Spotifyの楽曲をダウンロードする他の方法パート4.まとめ
現在ご利用中のSpotifyのプランを他のプレミアムサブスクリプションプランに変更することは、アプリを直接契約している場合に限り可能です。加入しているサービスにかかわらず、いつでも好きなときに別のサービスに切り替えることができます。
Spotifyのプランを変更する には、まずWebブラウザでSpotifyのアカウントページにアクセスし、そこから自分のサブスクリプションを管理するだけです。設定変更のためのページへの移動に問題がある場合は、以下のステップバイステップガイドを参照してください。
ステップ1.PCで、お好みのウェブブラウザを使って、Spotifyの公式サイトにアクセスし、アカウントページに移動します。ユーザー名とパスワードを入力して、サインインしてください。

ステップ2.「アカウント情報」タブに移動します。
ステップ3.「現在のプラン」のセクションが表示されるまでスクロールダウンしてください。表示される「プランを変更」ボタンをタップしてください。また、画面左の「利用可能なプラン」メニューをタップすることもできます。
ステップ4.プラットフォームが提供するプランを閲覧し、「選択」ボタンをタップして切り替えたいプランを選択するだけです。
ステップ5.プランを変更することを決定したら、「プランを変更」ボタンをクリックします。
Spotifyのファミリープランに加入している場合は、まずファミリープランを解約してから、「Spotifyのプラン変更方法」を行う必要があります。また、次回の請求日までプレミアムプランの特典を享受できないことを他の会員に知らせる必要があります(新プランの請求)。
また、「プランを変更」ボタンが表示されない場合があります。これは、あなたのサブスクリプションが、関連するSpotifyパートナーからのものである可能性があることを意味するだけです。プランの変更・解約は、まずその第三者企業に連絡する必要があります。会社の詳細を見るには、「支払い」オプションの下にある「アカウントページ」セクションにアクセスするだけでよいのです。
Spotifyのプランを変更する方法は、実は簡単です - 前編でもお読みいただいた通りです。しかし、プランを変更して毎月一定の利用料を払い続けるよりも、Spotifyのプレミアムプランに加入せずにお気に入りをダウンロードできる方法を考えている方もいらっしゃるのではないでしょうか。必要なのは、Spotifyのお気に入りをダウンロードするための信頼できるツールだけです。
Spotifyの曲がDRMによる暗号化で保護されているため、曲をダウンロードして、好きなデバイスやメディアプレーヤーに保存することは不可能だと思われるかもしれません。この場合、このDumpMedia Spotify Music Converterのような信頼できる専門的なツールはきっと大きな助けになります。
Spotify DRM削除機能以外に、DumpMedia Spotify Music Converterは、曲をMP3、WAV、FLAC、M4Aなどの一般的な形式に変換することもできます。変換した後、他のメディアプレーヤーやデバイスでアクセスするのはとても簡単でしょう。変換中、曲のID3タグとメタデータ情報は維持されますので、安心してお使いいただけます。
また、このアプリは、カスタマイズ可能な設定、多言語、ドラッグ&ドロップという、ユーザーが有利に活用できる高度な機能を備えていることも特筆に値します。
さらに、DumpMedia Spotify音楽変換は非常にシンプルなインターフェースを持っており、変換手順を簡単に行うことができます。参考までに、このソフトウェアを使ってSpotifyの曲を変換してダウンロードする方法を紹介します。
ステップ1.DumpMedia Spotify Music ConverterをPCにインストールしたら(アプリのシステム要件がすべて満たされたことを確認した後)、それを起動し、変換・処理するSpotify曲のアップロード(またはドラッグ&ドロップ)を開始します。

ステップ2.使用する出力形式を選択し、残りの出力パラメータを自由に設定することができます。

ステップ3.画面下部の「すべて変換」ボタンをタップします。これにより、アプリはアップロードされた曲の変換を開始するようになります。同時に、DRM解除の手続きもアプリが行います。
数分後には、ステップ2で定義した出力フォルダに、変換されたSpotifyの楽曲が用意されていることでしょう。これらの楽曲は、DRM保護が解除されているため、好きなデバイスに保存したり、再生したりすることができるようになりました。
Spotifyのプラン変更方法の流れを知っておくと、確かに便利です。しかし、もしSpotifyのお気に入りをずっと残しておく方法があるのなら、それを試してみませんか?
このDumpMedia Spotify Music Converterのような専門的なツールを使用する以外に、実は、Spotifyのお気に入りをダウンロードして、永遠に手元に置いておく方法があるのです。ただ、高品質な出力ファイルとスムーズな処理を保証するために、専門的なコンバーターの使用を推奨しているのです。しかし、もちろん、他の方法、例えば無料やオンラインのツールを使用するかどうかは、間違いなくあなた次第でしょう。チェックしたい方は、もちろんご自由にどうぞ。
Spotifyのお気に入りをダウンロードするために、無料のツールを使うのもひとつの方法です。Spotifyのダウンローダーでもよく使われているのが、このAllToMP3です。さらにこのツールの優れている点は、Spotifyの楽曲だけでなく、SoundCloudやYouTubeなど他のプラットフォームからの楽曲のダウンロードにも対応していることです。Mac、Windows、そしてLinuxのPCでも問題なく使用できます。しかも、わかりやすいインターフェースで、誰でも簡単に使うことができます。本ツールは、以下の手順で使用することができます。
ステップ1.まず、PCにAllToMP3をインストールする必要があります。
ステップ2.Spotifyのアプリにアクセスし、ダウンロードしたい曲のURLをコピーしてください。AllToMP3の検索バーに貼り付けるだけです。
ステップ3.キーボードの「Enter」ボタンを押すと、変換が開始されます。
AllToMP3のような無料ツールの他に、Audacityのようなレコーダーを使うこともできます。実はこれ、PCから流れてくる音声をすべて録音することができるんです。Audacityを使うことで他の人が気に入っているのは、これが編集にも使えるということです。しかし、これはかなり複雑なインターフェースを持っているようで、初心者にお勧めできない理由です。
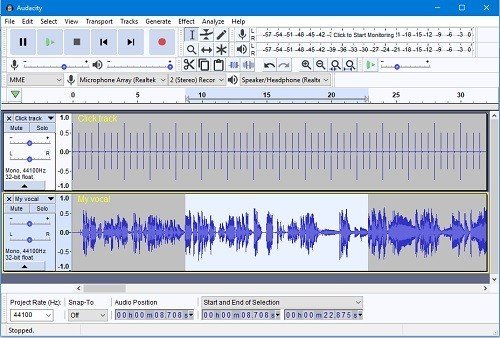
この2つ以外にも、Spotifyの楽曲をダウンロードするためのオンラインツールはまだあります。Google Chromeの拡張機能も良い例です。ただし、無料のオンラインプラットフォームを利用する場合、出力ファイルがそれほど高品質でない場合もあるので、特に出力ファイルに過度な期待をしないようにしましょう。また、同様に処理が不安定になるケースもあります。
もし、今お使いのSpotifyのプランを別のものに変更することに決めたのであれば、この記事の最初の部分ですでに説明したように、Spotifyのプランを変更する方法を知っているので、簡単に変更することができるはずです。しかし、Spotifyのお気に入りを永遠に保存したい場合は、このDumpMedia Spotify Music Converterのような専門的なツールを使ってみてください。
