多くのユーザーから、お気に入りのSpotifyの曲を(プレミアムアカウントを使用している場合でも)バックグラウンドミュージックとして使用する目的でiMovieビデオに組み込もうとすると問題が発生するというクエリが記録されています。 素晴らしい音楽をバックグラウンドとして編集ソフトウェアアプリケーションを使用して素晴らしい動画を作成することは、現在のトレンドです。 また、Spotifyアプリケーションを介して、人気のある流行の曲を入手できるプラットフォームのXNUMXつです。 あなたも気になりますか SpotifyからiMovieに音楽を追加する方法 応用?
まあ、あなたがプレミアムまたは無料のSpotifyユーザーであってもそれが可能である可能性があることを知らない人にとってはプロセスは難しいかもしれません。 詳細については、読み続けてください。
コンテンツガイド パート1:Spotifyの曲をiMovieに直接追加できない理由パート2:iMovieに追加するSpotifyの曲をダウンロードするパート3:ダウンロードしたSpotify音楽をiMovieに追加するパート4:結論

iMovieのようなツールで編集した後にビデオを制作できることは、仕事や過去の時間にビデオ編集やコンテンツ作成を行う人々にとって、間違いなく素晴らしいことです。 Spotifyは何百万ものトラックを提供しており、その中から選択できます。 あなたが作っているビデオの内容に固有の曲を探しているなら、これは間違いなくあなたが利用できる素晴らしいプラットフォームの一つです。
しかし、毎月のプレミアムサブスクリプションを支払っている場合でも、SpotifyアプリケーションからiMovieに音楽を直接追加する方法ができないのはなぜですか? 私はあなたがこの質問への答えをしばらくの間探していたに違いない。
確かに、プレミアムSpotifyアカウントを使用している場合は、ガジェットに最大XNUMX曲(デバイスあたり)のSpotify曲をダウンロードできます。 ただし、SpotifyからiMovieに直接音楽を追加するわけではありません。 Spotifyアプリケーションを介してのみ再生できます。
上記の質問への回答に進む前に、iMovieアプリケーションについてもう少し詳しく知ってみましょう。
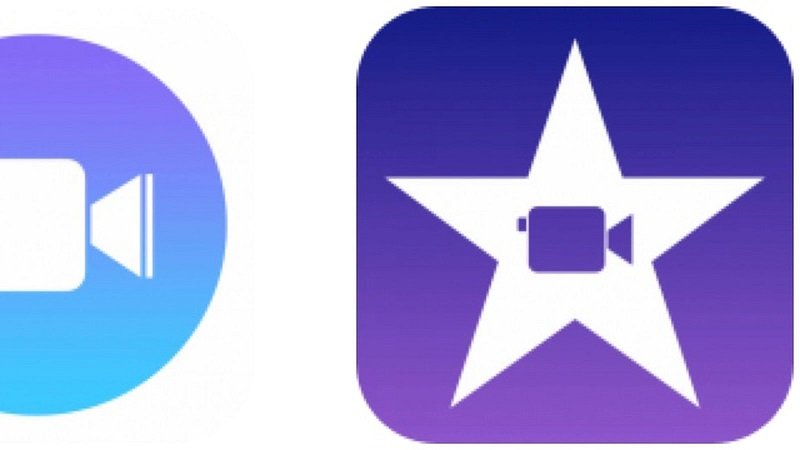
iMovieの は、最もよく使用されている編集ソフトウェアアプリケーションのXNUMXつとして知られています。 これは実際には、MacおよびiOSデバイスで非常に再生可能なAppleInc。によって開発されました。 このツールを使用すると、提供されるエフェクトを使用して、ビデオ、写真、さらにはオーディオを編集できます。 ただし、このアプリケーションは、いくつかのファイル形式しかサポートできません。 これは、アップロードしようとしているファイルがサポートできる形式と一致しない場合、このアプリケーションでそれらを開くことができないことを意味するだけです。 そのため、SpotifyからiMovieに音楽を追加する方法を知っておくことが重要です。
つまり、最初に述べたクエリに対する簡単な答えは次のとおりです。
では、上記のジレンマを解決するにはどうすればよいでしょうか。 記事の次の部分で最も簡単な解決策を理解してください。
あなたは実際にあなたが上記を解決する方法についてXNUMXつの方法を持っています、あなたはどちらかをする能力を持っているプロのソフトウェアアプリケーションを利用することができます Spotifyの曲をダウンロードする プレミアムまたは無料のSpotifyユーザーであるかどうかを心配することなく直接、またはWebでオンラインおよび無料のSpotifyダウンローダーを使用してみてください。
私たちはあなたが知っておくべき最良のアプリケーションから議論を始めます。 そして、SpotifyからiMovieに音楽を追加する方法を解決します。
いくつかの単語を入力すると、検索エンジンで見つけることができる多くのツールのXNUMXつがこれです。 DumpMedia Spotify変換。 まあ、これは実際にこの投稿の主な焦点を解決するための私たちの最高の推奨事項です。
DumpMedia Spotify Music Converterは、プレミアムユーザーまたは無料ユーザーであっても、Spotifyの曲を直接ダウンロードするために使用できるソフトウェアアプリケーションです。 これを除けば、DRM保護はプロセス中にすぐに削除されるため、心配する必要はありません。 さらに、このアプリケーションを使用すると、使用頻度の高いものから少ないものまで、さまざまなファイル形式をサポートしているため、使用しているファイルをある形式から別の形式に変換できます。 MP3、FLAC、AAC、WAVは、利用可能なもののほんの一部です。 ソフトウェアのインターフェースも使いやすく、ナビゲートも簡単です。
上記のものを使用するために実行する必要がある手順について考えている場合は、次の基本的な手順に従ってください。
簡単な手順は軽すぎますよね? しかし、それでも、参考のために次の各テキストにいくつかの説明を加えます。
最初に行う必要があるのは、アプリケーションをダウンロードして、パーソナルコンピューターに正常にインストールすることです。 このアプリケーションは、WindowsやMacなど、さまざまな種類のコンピューターでうまく機能します。 インストールと並行して、Spotifyアプリケーションが正常に稼働していることを確認する必要があります。
プログラムのメインインターフェイスに到達したら、ファイルをプログラムに簡単にドラッグアンドドロップできます。 複数のファイルを処理できるかどうか心配ですか? はい、そうです! バッチ変換に対応しているので、一度に複数のソングファイルをインポートできます。 数分で、ドラッグアンドドロップされたすべてのアイテムがメイン画面に表示されます。
曲がシステムに追加されたら、結果のフォーマットの入力に進むことができます。 この場合、iMovieでサポートされている限り、ファイルをMP3または最初に述べたその他の形式に変換できます。 また、ツールはそれが可能なので、このステップ中に基本的な編集を実行することもできます。

最後の最後のステップは、変換を進めることです。 画面で簡単に確認できる「変換」ボタンを押すだけでこれを行うことができます。 画面にも表示されるステータスバーがあります。 これらは、プロセスが完了したか、まだ進行中かを示します。 変換速度は通常の5倍です。 したがって、完了までしばらく待つ必要はありません。

プロのソフトウェアアプリケーションがどのように使用されているかを知るだけでなく、Spotifyの曲をダウンロードするためのオプションとしてオンラインダウンローダーを使用したり、SpotifyからiMovieに音楽を非常に簡単に追加する方法も知っておく必要があります。
ウェブ上には数多くのツールがあります。 そして、この部分で最高の3つであるAllToMPXNUMXを紹介します。
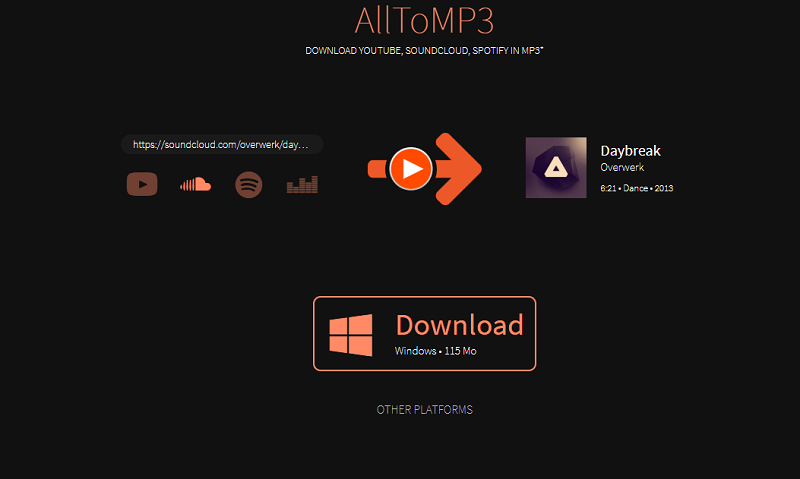
AllToMP3は、最もよく使用されるオンラインおよび無料のダウンローダーのXNUMXつです。 Spotifyの曲をダウンロードする機能の他に、YouTubeなどの他のソーシャルメディアプラットフォームからファイルのコピーを取得する場合にも役立ちます。 Deezer, SoundCloudが、 もっと。 これを使用する場合は、曲、アルバム名、またはプレイリストをコピーして貼り付け、[Enter]ボタンをクリックするだけで処理を続行できます。 これはオンラインライブラリからも検索するという考えです。ダウンロードした曲が間違っているか、曲が利用できないためにダウンロードが続行されない場合があるため、ユーザーにとって不利になる可能性があります。
もちろん、無料で楽しむことができるので、オンラインツールを使用するのも良い方法です。 ただし、その際に直面する可能性があるいくつかの問題があります。 まあ、それは常に無料とオンラインのツールが有料のものと比較していくつかの制限があることを期待されています。
Spotifyの曲をダウンロードしてパソコンに保存する方法についてXNUMXつの方法を理解したので、次に知っておく必要があるのは、SpotifyからiMovieに音楽を追加する方法です。 これについては、この投稿の次のパートで取り上げます。
すべての曲が保存され、iMovieでサポートされているフォーマットに変換されたら、それらをiMovieアプリケーションにインポートできます。 以下のガイドに従う方法がわからない場合。
それぞれの簡単な説明を次に示します。
最初に行う必要があるのは、iMovieアプリケーションが開いていること、および作業しているプロジェクトも準備ができていることを確認することです。 ダウンロードして変換したSpotifyの曲はすべて、iTunesにも保存する必要があることに注意してください。
次に、画面の上部にある「オーディオ」オプションに移動する必要があります。 オプションから「iTunes」を選択し、保存するSpotifyの曲の中からアップロードするものを選択します。 これで、編集中のビデオに曲をドラッグして、クリップの切り取りやトリミングなどの基本的な編集プロセスを実行できます。
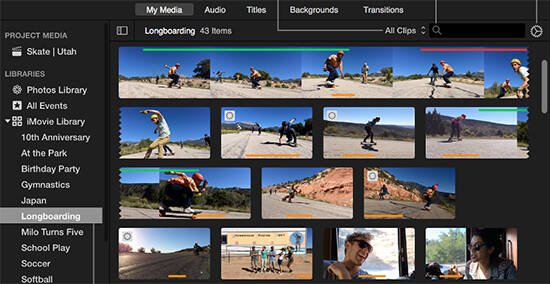
SpotifyからiMovieに音楽を追加するには、まずそれらをダウンロードして、iMovieでサポートされている任意の形式に変換する必要があります。 この記事では、それらの詳細について詳しく説明しました。
このガイドがお役に立てば幸いです。 ここで言及されたこと以外に、他の推奨事項について考えることができますか?
