ビーイング Spotifyは ユーザーは、人にすべての曲と、それが持っている非音楽コンテンツさえも楽しむことができます。 あなたがそれに非常に夢中で、そのすべての驚くべき機能のロックを解除したい場合は、プレミアムに加入し、月額ベースで特定の料金を支払うことは確かにあなたのために働くでしょう。 予算がかなりタイトであれば、無料バージョンを使用しても害はありません。 それはあなたが軽微な欠点と欠点に直面しなければならないということだけです。
プレミアムまたは無料のユーザーであっても、おそらくどうすればよいのか疑問に思っています。 Spotifyからコンピュータにアルバムをダウンロードする。 さて、これがジレンマであり続けて悩まされている場合は、この投稿に遭遇したので、この問題は解決済みと見なしてください。
実際、プレミアムユーザーの場合、この方法は単純すぎるため、この投稿の最初の部分で強調され、説明されている手順に従うだけで済みます。
コンテンツガイド パート1. Spotifyからコンピューターにアルバムをダウンロード:プレミアムユーザー向けパート2. Spotifyからコンピュータにアルバムをダウンロード:無料ユーザー向けパート3.まとめ
最初に述べたように、プレミアムユーザーがSpotifyから直接パソコンにアルバムをダウンロードするのは非常に効率的で簡単です。 Spotifyで曲を聴いているときに広告に直面することを避けられない無料のユーザーとは異なり、 プレミアムユーザー 広告の問題に直面することなく、すべての曲をスムーズに楽しむことができました。
プレミアムユーザーとして、聴いて無制限にスキップできる曲を選択するオプションがあります。 プレミアムを購読することの素晴らしい点のXNUMXつは、Spotifyからコンピューターにアルバムをダウンロードして、オフラインストリーミング用に携帯電話に保存できることです。 あなたがそれを行う方法を疑問に思っているなら、あなたはもっと知るためにこの投稿を読み続けることができます。
これらのXNUMXつすべてをXNUMXつずつ説明します。
繰り返し言っているように、ダウンロードを成功させるには、Spotifyプレミアムに登録する必要があります。 あなたは実際にあなたの友人や家族がサブスクリプションで共有することを可能にする家族計画さえ選ぶことができます。 サブスクライブしたら、Spotifyデスクトップアプリケーションを開いて起動するだけです。
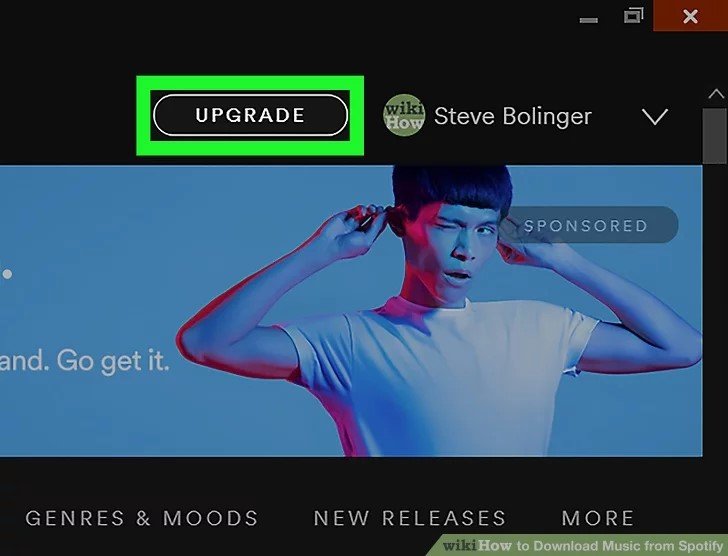
アプリケーションを開いたら、サインインプロセスを続行するために必要なデータを必ず提供してください。 パソコンにまだログインしていない場合は、これを行う必要があります。 完了すると、すぐにそのメインインターフェイスが表示されます。 画面の左側に進むと、すべてのプレイリストを表示できます。
Spotifyからコンピューターへのダウンロードアルバムにチェックマークを付けるだけです。 特定のプレイリストを選択したら、各アルバムの右上隅に表示される「ダウンロード」スライダーを切り替えることができます。 緑に変えると、ダウンロードのプロセスがようやく始まります。
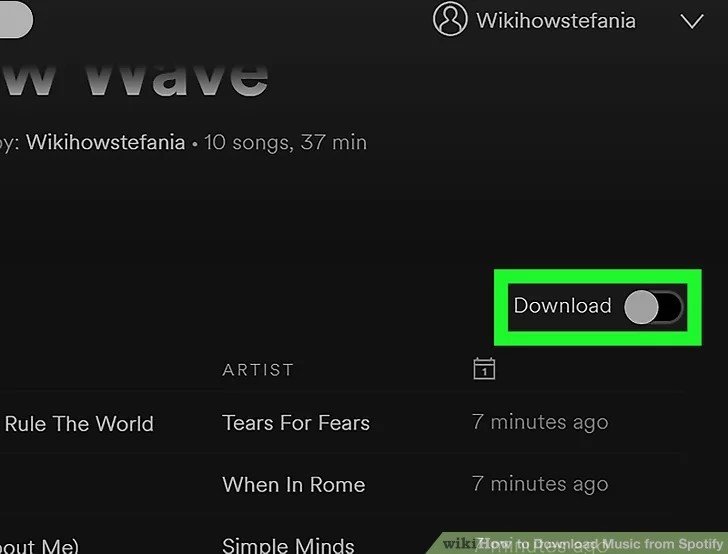
最初のXNUMXつの手順を完了すると、正常にダウンロードされた各曲にダウンロード矢印が表示されます。 これで、Spotifyからコンピューターにアルバムをダウンロードして楽しむことができます。 インターネットに接続していなくてもすべての曲を利用できるように、「オフラインモード」にチェックマークを付けていることを確認してください。
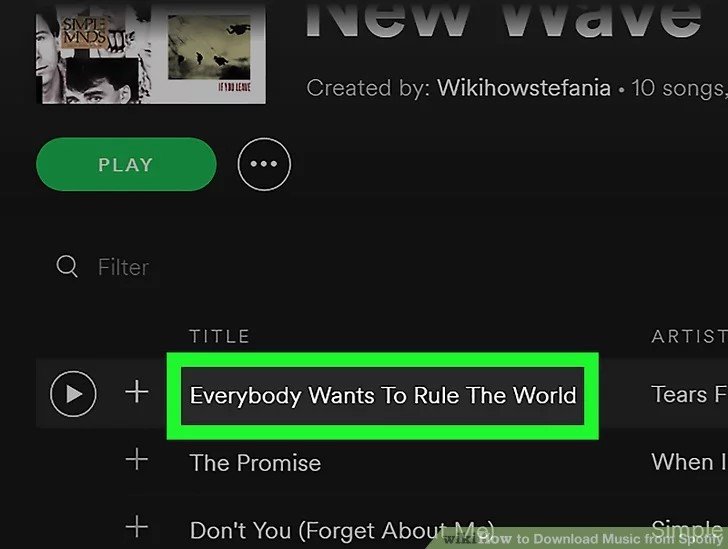
投稿のこの部分に記載されているXNUMXつのステップを実行することで、お気に入りのSpotifyの曲とアルバムをすべて楽しんでダウンロードできます。 ただし、これを行うときは、以下のすべての注意事項を覚えておく必要があります。
これらの手順を実行することも良いことです。 ただし、これはSpotifyのプレミアムユーザーにのみ適用されることに注意してください。 無料版を使用している場合はどうなりますか? あなたのリゾートは何でしょうか? そして、この方法は実際にプレミアムユーザーに対しても欠点を投稿します。 したがって、あなたは間違いなくあなたが利用できる別のより良いソフトウェアアプリケーションを探しています。 では、あなたが考えている質問に答えましょう。
この記事の最初の部分で述べたように、無料ユーザーとして、必要なすべてのお気に入りのSpotifyの曲、アルバム、およびプレイリストを保存するオプションはありません。 これが、Spotifyからコンピューターにアルバムをダウンロードできる特定のツールが必要になる理由です。
実際、ウェブ上のキーワードにキーを入力するとすぐに表示できる、すばらしいプロフェッショナルソフトウェアアプリケーションがたくさんあります。 リストはきっとあなたを驚かせるでしょう。 私たちが紹介するものは、あなたが試すことができる多くの選択肢の中で最良であることが証明され、テストされています。 アプリケーションの名前は DumpMedia Spotify変換.
実際には、できない理由 お気に入りのSpotifyの曲をダウンロードする あなたのパソコンに直接 DRM(デジタル著作権管理) 保護されています。 これにより、許可されていないいくつかのガジェットやデバイスでの曲やファイルのコピーと再生が防止および回避されます。
まあ、 DumpMedia Spotify Music Converterを使用すると、Spotifyの曲が持つそのような保護を削除できます。 この機能に加えて、曲やアルバムを他の任意の形式に変換する必要があります。 この DumpMedia Spotify Music Converterは、実際にはMP3、FLAC、AAC、WAV、M4Aなどの多くの形式をサポートしています。
無料またはプレミアムユーザーがこれをどのように使用できるかを見てみましょう DumpMedia Spotifyミュージックコンバーター。
これらのステップをさらに詳しく見てみましょう。
もちろん、あなたがする必要がある最初のことはこれを持っていることです DumpMedia Spotify MusicConverterをダウンロードしてパソコンにインストールします。 完了したら、プログラムを開いて起動するだけで、最終的にプロセスを開始できます。 このツールを起動すると同時に、Spotifyアプリケーションが開かれていることも確認してください。
ドラッグアンドドロッププロセスを実行するか、ファイルのURL(リンク)だけを追加することで、ファイル(変換したい最も愛されているSpotifyの曲)の追加を開始できます。 このプログラムは、特定の曲だけでなく必要に応じて数値を変換できるバッチ変換をサポートすることでも知られています。 多数の曲を変換する場合は、一度に複数の曲を変換しても問題にはなりません。
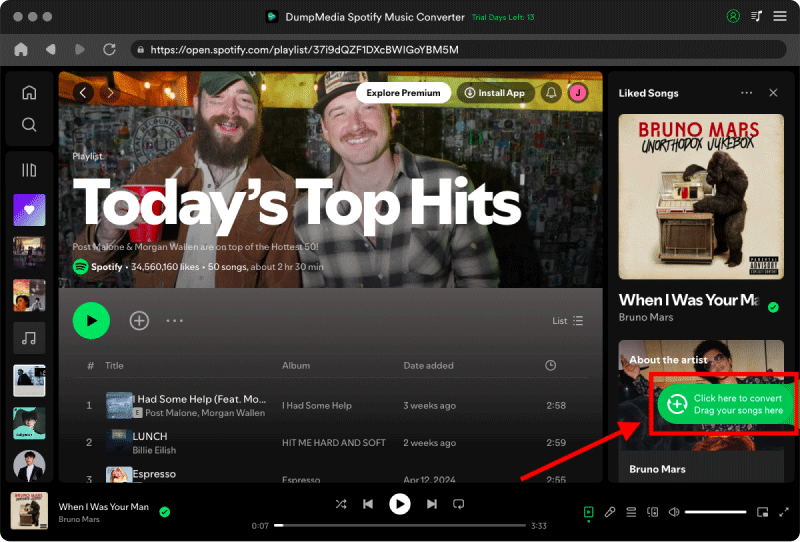
変換する曲のインポートとアップロードが完了したら、次のステップは、結果として得られるファイルのフォーマットの選択です。 画面に表示される形式の中から、希望する形式を選択してください。
この場合、FLAC、MP3、WAV、またはデバイスで再生可能なその他の形式など、ユーザーが希望する形式に曲を変換する必要があります。 これを行うには、画面の右上隅にある[すべてのタスクの変換先]ボタンに移動します。

最後に、最後のステップは「変換」ボタンを押して変換プロセスを開始することです。 プログラムは、Web上で表示される他のどのコンバーターよりもXNUMX倍速く機能するように設計および作成されているため、これには少し時間がかかります。
変換が行われている間、ステータスバーが画面に表示され、各曲のプロセスの進行状況を監視できます。 したがって、変換とダウンロードのプロセスを実行している間、他のタスクを実行するためにあなたの自由な時間を利用することもできます。

見る? これらXNUMXつの簡単でシンプルな手順をすべて実行するだけで、Spotifyの曲を任意のフォーマットに変換し、最終的には使用するデバイスに保存できます オフラインでの再生とストリーミング! さらに、フォーマットも変換されているので、これらのファイルを友人や愛する人と共有することもできます。
Spotifyからコンピューターにアルバムをダウンロードすることはもはやジレンマではありません。 この投稿では、XNUMXつの方法について説明および提示しました。 プレミアムまたは無料のSpotifyユーザーであっても、それを行うことができます。
どう思いますか? この投稿はあなたにメリットがありますか? あなたもかなり長い間、答えと解決策を探していますか? 上記の方法を試してみませんか? きっとあなたが望むものを手に入れるでしょう!
