CDの あなたの音楽コレクションを保存できます。 彼らは正確に時代遅れではないと言っても安全です。 あなたが真の音楽愛好家なら、おそらくあなたのデジタル音楽をCDに保存します。 何も問題はありません。
しかし、あなたはどのようにするかについて困惑しているかもしれません SpotifyからCDを焼く。 音楽愛好家として、あなたはおそらく Spotifyは お気に入りの曲をCDに保存する方法を探しているユーザー。 したがって、Spotifyから直接CDを書き込むことができるかどうか疑問に思っている場合は、できません。
幸いにも、この記事では、Spotifyの曲を変換してダウンロードし、コンピューターから直接書き込む方法を説明します。 読んで学びましょう。
コンテンツガイド パート1. CDは古くなっていますか?パート2。Spotifyの曲を簡単に変換してダウンロードして、CDを焼くためのプログラムパート3:結論
この時代には、CDが古くなっていると思うかもしれません。 問題の真相はそうではないということです。 真実は言われる、彼らは時代遅れになることはありません。 デジタル音楽をCDに保存することがデジタルトラックを保存する先駆的な方法であったとしても、このプロセスが古くなることは決してありません。

まず、CDは、すべてのデジタルトラックをXNUMXか所に集めたいと思っている人にとって特に便利です。 第二に、トラックのすべての要素を聞きたいという真の音楽愛好家であれば、CDでそのトラックを聴くのが最善です。 同じ音質が得られます ビニール。 デジタルトラックのサイズを小さくするために削除される要素はありません。
お気に入りの曲をCDに書き込むことは、時代遅れのタスクとして頭を悩ませるべきではありません。 それでもお気に入りの曲をCDに書き込みたい場合は、先に進んでください。 ここでの唯一の制限は、Spotifyから直接CDを作成できないことです。 つまり、Spotifyアプリ内でそれを行うことはできません。 CDに書き込む前に、お気に入りのSpotifyの曲を変換してダウンロードするためのプログラムが必要です。 使用できるさまざまなプログラムオプションの詳細については、以下をお読みください。
検討する価値のある最初のプログラムは DumpMedia Spotify変換。 このプログラムは非常に簡単です Spotifyから音楽をダウンロードする。 使いやすさはさておき、お気に入りの曲をSpotifyから変換します。 それらの曲を変換するとき、 DRMが削除されました、CDに簡単に書き込むことができます。 以下の手順は、どのように使用できるかを示しています DumpMedia Spotifyミュージックコンバーター。
この特定のプログラムを使用する方法の詳細な手順を確認するために読んでください。 お気に入りのSpotifyの曲をCDに書き込むために必要なのは、このプログラムだけであることがわかります。
この リンク に簡単にアクセスできます DumpMedia Spotifyミュージックコンバーター。 時間を節約するには、リンクをクリックして特定のプログラムにアクセスします。
Spotifyアカウントを開いて、追加する曲の選択を開始します DumpMedia Spotifyミュージックコンバーター。 曲をドラッグするか、リンクをに貼り付けることができます DumpMedia Spotifyミュージックコンバーター。 選択はあなた次第です。
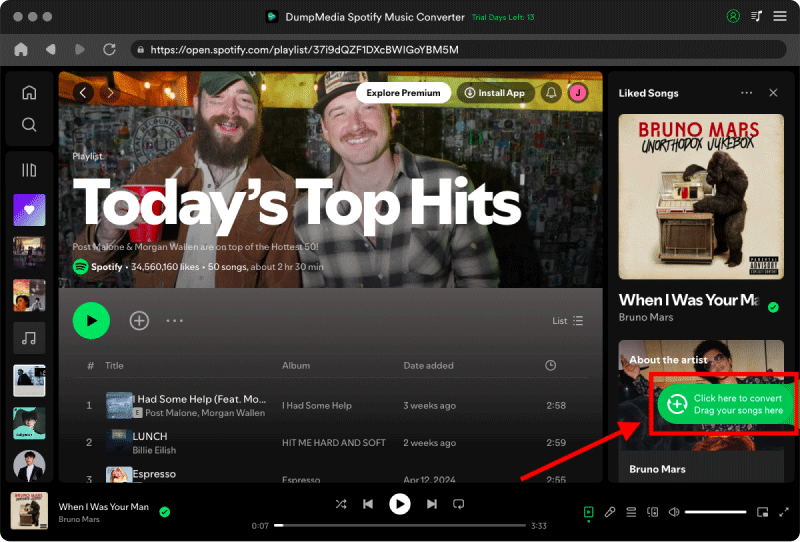
曲がに追加されたら DumpMedia Spotify Music Converter、あなたもそれらを変換することができます。 [すべてのタスクを変換]フィールドに表示されるリストからファイル形式を選択するだけです。 [変換]ボタンをクリックすると、すべての曲がダウンロードされます。

すべての曲が変換され、ダウンロードされ、コンピューターに保存されたので、空のCDを挿入します。 出力を保存したフォルダーを開きます。 これを行うには、下部に表示されている[フォルダ]タブを開くだけです。 DumpMedia Spotifyミュージックコンバーター。 Macを使用している場合は、そのフォルダをデスクトップに保存します。 そうすれば、空を挿入すると簡単にアクセスできます。
CDのアイコンがデスクトップに表示されたら、musicフォルダーを右クリックして、「音楽をディスクに書き込む」を選択します。 ポップアップウィンドウが表示され、[書き込み]タブをクリックしてアクションを確認する必要があります。 Windowsを使用している場合は、Windows Media Playerを起動して、[書き込み]タブをクリックします。
Apowersoftオーディオレコーダーは、Spotifyなどの音楽リソースから音楽を録音できます。 この特定のオーディオ録音プログラムを使用するのは非常に簡単です。 以下の手順でその方法を説明します。
彼らのウェブサイトにアクセスしてプログラムをダウンロードしてください。 画面に[ダウンロード]ボタンが表示されます。 そのボタンをクリックします。
録画を開始する前に、画面の右上にある歯車のアイコンをクリックして設定を調整してください。 ドロップダウンリストから[設定]を選択します。
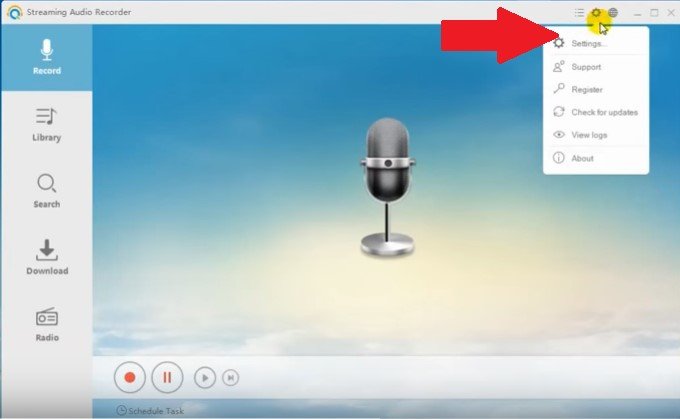
Spotifyアカウントにログインし、録音する曲を選択します。 Apowersoftプログラムの赤いボタンをクリックしてください。 これは画面の左下に表示されます。
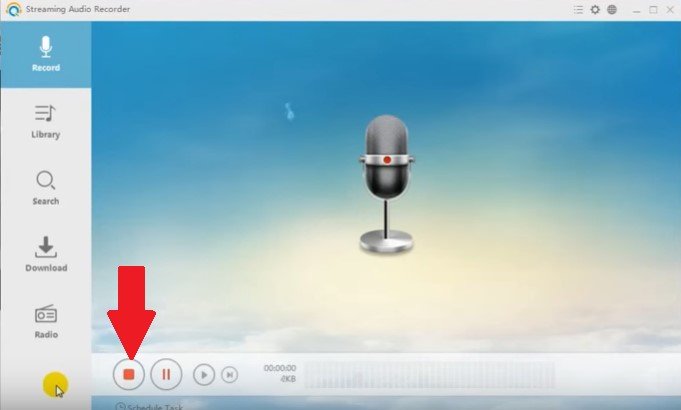
録音が完了したら、画面の左側にある[ライブラリ]をクリックします。 Libraryインターフェイスが表示されます。 そこから音楽を再生するか、オーディオレコーダーのアイコンをクリックします。 そこから、音楽をコンピュータに保存できるように変換できます。 コンピューターに保存すると、お気に入りのSpotifyの曲をCDに書き込むことができます。
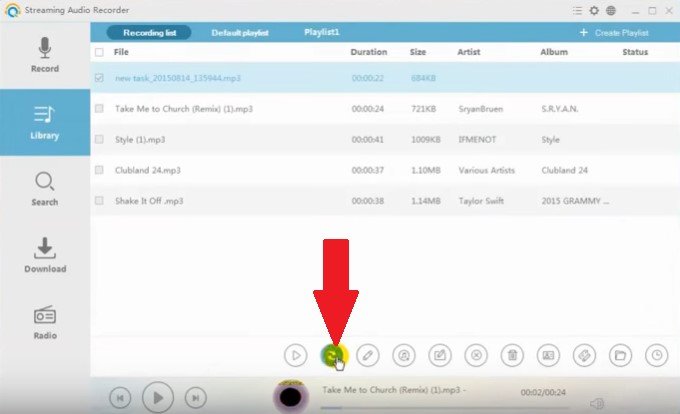
空のCDを挿入します。 DVD RWドライブを起動します。 コンピューターのWindows Mediaプレーヤーに移動します。 次に、画面に表示される[書き込み]タブをクリックします。
![画面の[書き込み]タブをクリックします](/images/click-on-burn-tab.jpg)
Macを使用している場合は、Spotifyの曲を保存したフォルダを探します。 空のCDを挿入します。 デスクトップに空のCDが表示されます。 ダウンロードした音楽を保存したフォルダを右クリックします。 「音楽」をディスクに書き込むを選択します。 ポップアップウィンドウに表示される[書き込み]タブをクリックします。
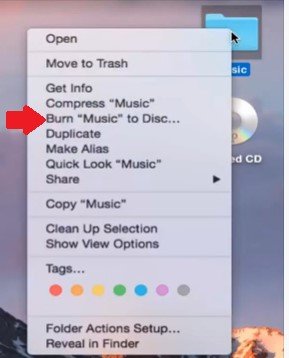
Audacityは、Spotifyの曲を録音するために使用できるもうXNUMXつのプログラムです。 以下の手順は、SpotifyからCDを書き込むためにそれを使用する方法を示しています。
この特定のプログラムを起動する前に、まずダウンロードしてコンピュータにインストールする必要があります。
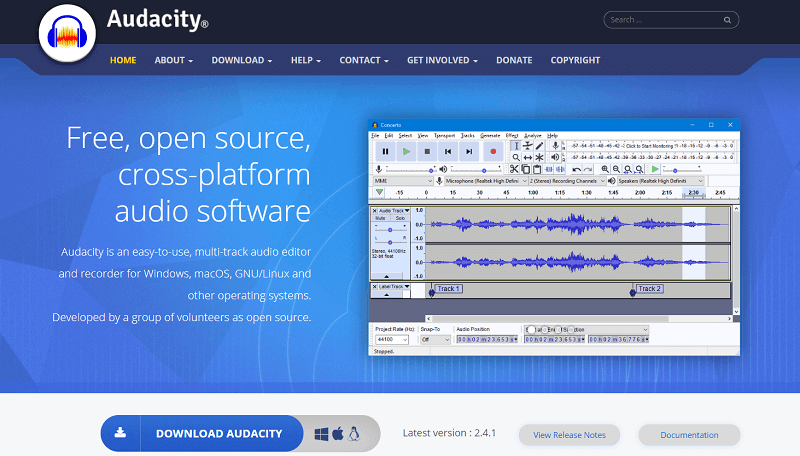
Spotifyアカウントを起動して、そこから曲を再生します。 同時に、Audacityの上部に表示される録音ボタンをクリックします。
Audacityの上部にレコーディングが表示されます。 録音が完了したら、停止ボタンをクリックできます。 Spotifyの曲をデスクトップに保存します。
空のCDをコンピューターに挿入します。 それが完了したら、録音およびダウンロードしたSpotifyの曲をそれに書き込むことができます。
SpotifyからCDを作成する場合は、最初に変換してダウンロードする必要があります。 Spotifyアプリ内でそれを行う方法はありません。
曲をCDに保存しますか? 私たちとあなたの考えを共有してください。 私たちはそれらを聞いてみたいです。
