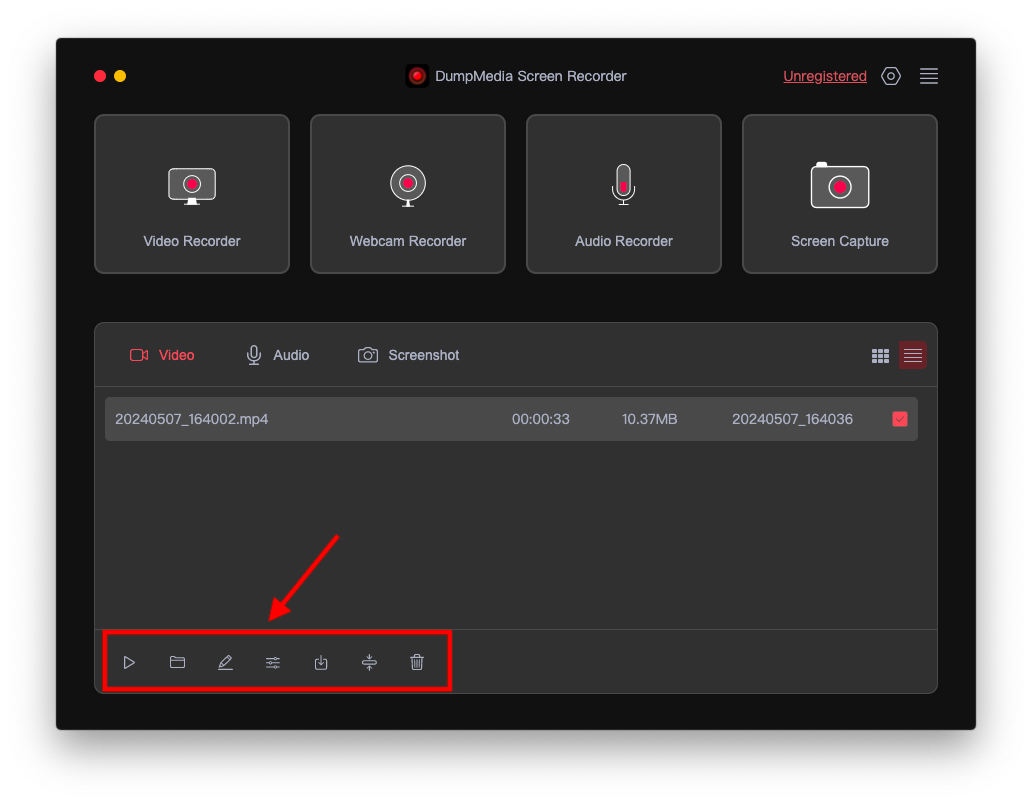DumpMedia Screen Recorder を有効にする方法
ステップ 1. DumpMedia Screen Recorderをダウンロードするには、以下の手順に従ってください: WindowsまたはMacコンピュータにソフトウェアをインストールします。無料体験版と登録版の違いを示すポップアップウィンドウが表示されます。ポップアップウィンドウを閉じて、まずは無料体験版をお楽しみください。
ステップ2. すべての機能をアンロックするには、「今すぐ購入」をクリックしてライセンスを購入します。ライセンス購入後、登録コードと注文詳細が記載されたメールが届きます。
ヒント:インターフェースの右上にある「未登録」をクリックすると、登録ウィンドウを表示できます。
ステップ3. ソフトウェアに戻り、メールアドレスと登録コード(ライセンスキーと同じ)を対応するフィールドに入力します。そして、「登録」をクリックしてください。
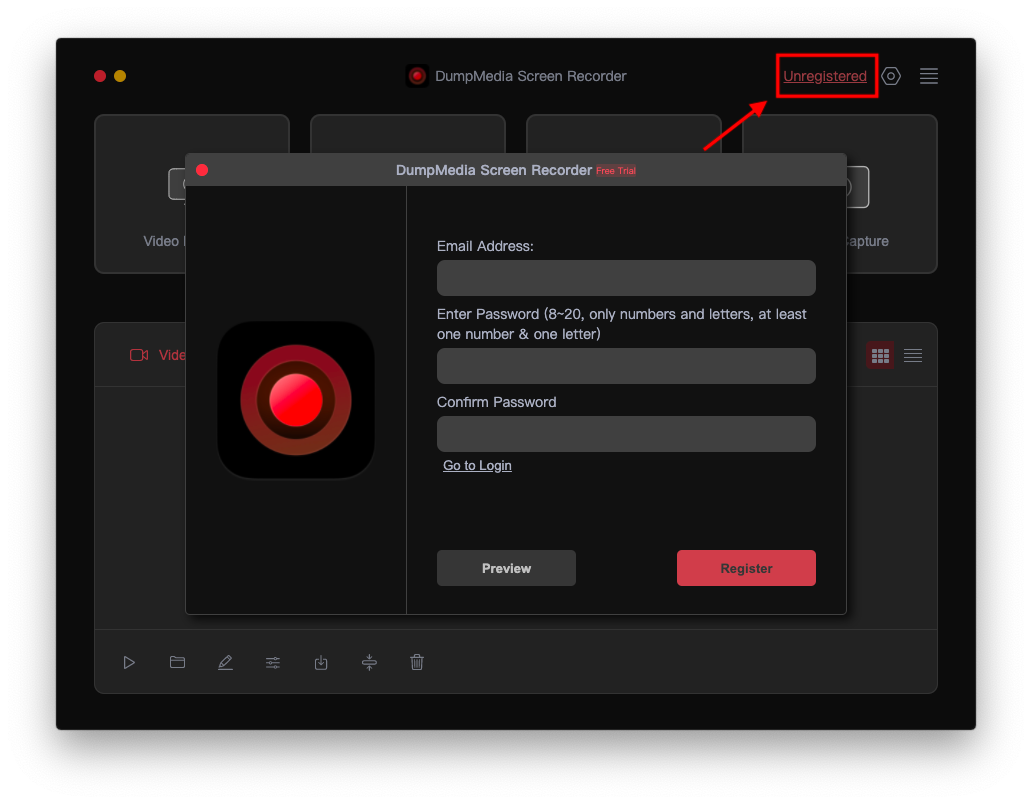
注:ライセンス購入時に入力したメールアドレスを使用してください。
これで、すべての制限が解除され、すべての機能を楽しむことができます。
設定のカスタマイズ
ビデオやオーディオを録画する前に、録画設定をカスタマイズします。設定は一般的なものにしてください。
1. 一般設定
録画中にカーソルの動きとエフェクトを表示するかどうかを選択するには、"カーソルエフェクトを表示" の横にあるチェックボックスをオンまたはオフにします。
一般設定から出力設定をニーズに合わせて調整することができます:
ビデオ品質/オーディオ品質:高、中、低。
ビデオフォーマット: ビデオ形式:MP4、MOV、M4V、またはGIF。
オーディオフォーマット MP3、M4V、WMA、CAF、FLAC、OGG、またはOPUS。
スクリーンショット形式 PNGまたはJPEG。
出力ビデオ、オーディオ、スクリーンショットのダウンロード先を選択するオプションがあります。
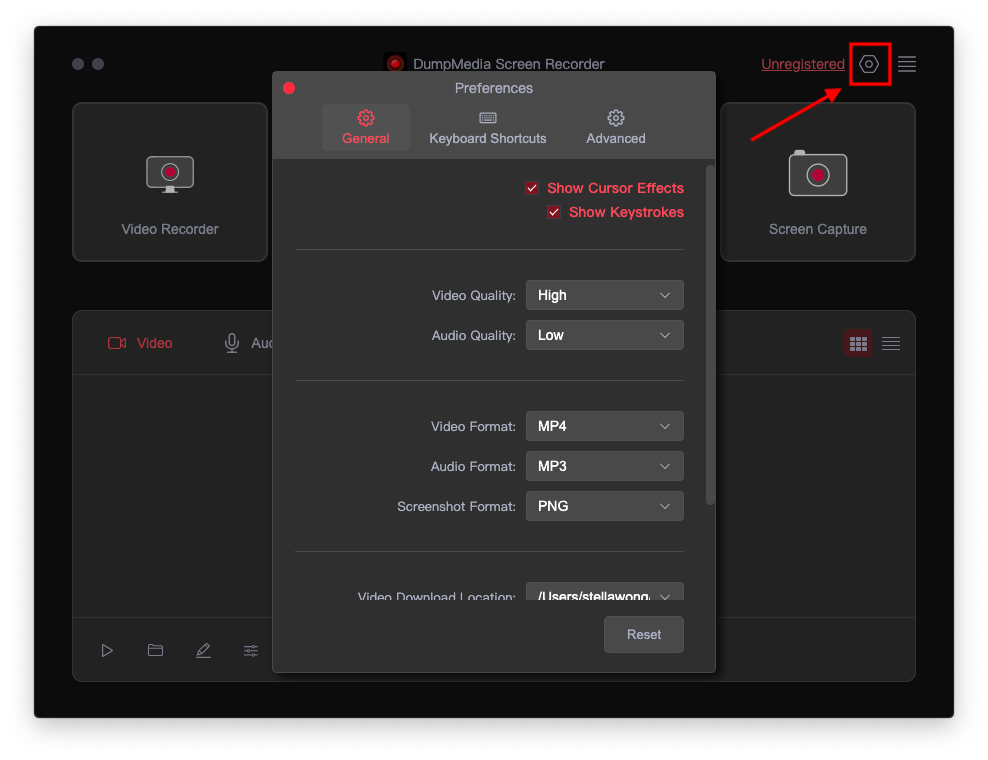
2. キーボードショートカット
このソフトウェアには複数のショートカットキーがあり、ユーザーが簡単な操作を行う際に役立ちます。デフォルトのキーボードショートカットは、「キーボードショートカット」で見つけることができ、カスタムショートカットを作成するために編集することができます。
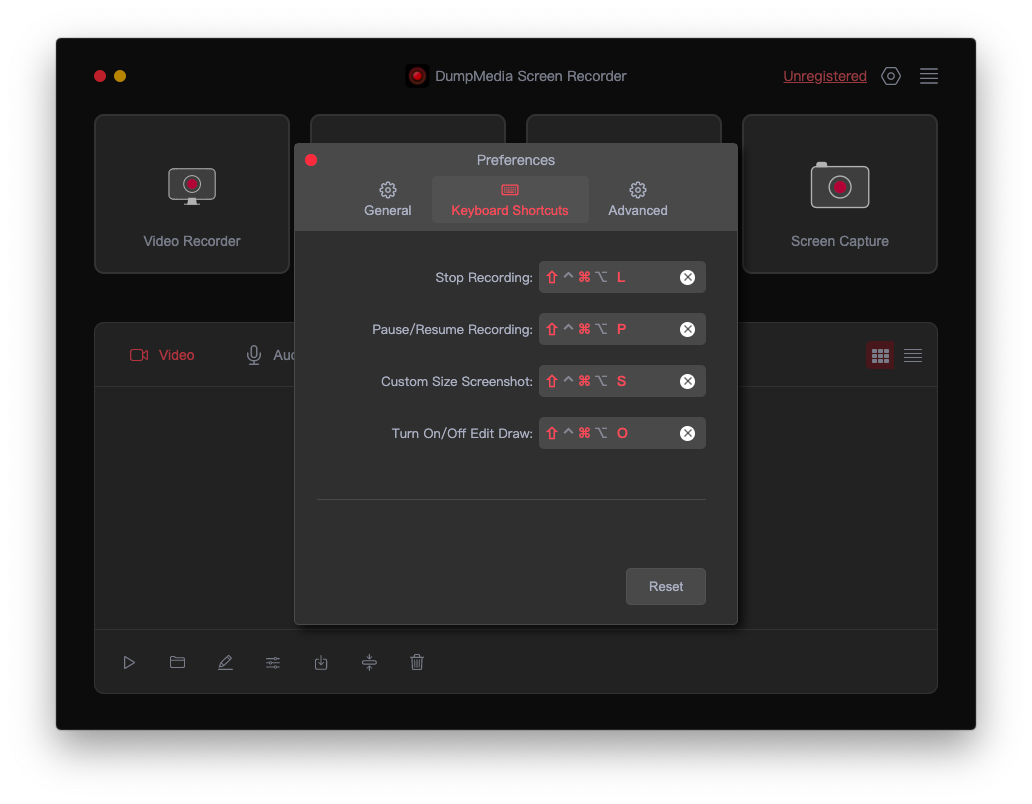
画面を録画する方法
ステップ1. ソフトウェアを起動し、ビデオレコーダーを選択する
コンピュータでDumpMediaスクリーンレコーダーを起動します。メインインタフェースから「ビデオレコーダー」をクリックします。
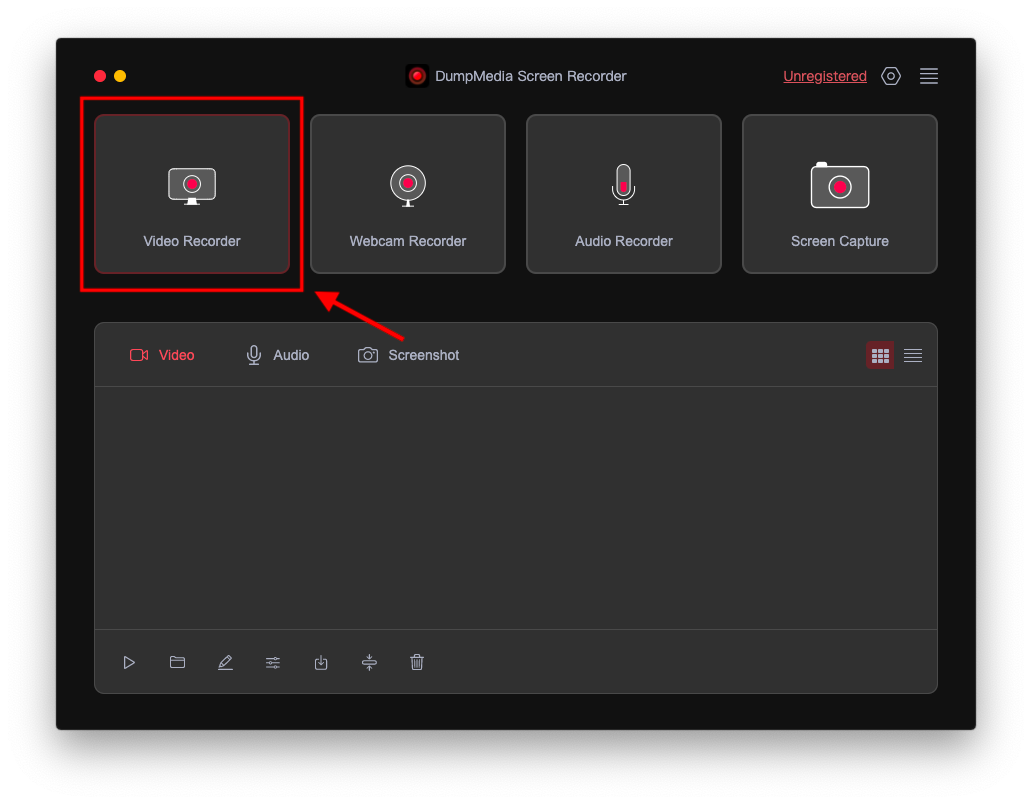
ステップ2. 録画エリアをカスタマイズする
画面を録画するには、"画面のみ"を選択します。画面とウェブカメラの両方を録画するには、"画面とカメラ "を選択してください。
画面とカメラ」を選択すると、プログラムは自動的にウェブカメラを検出します。ウェブカメラが検出されない場合、「再確認」をクリックして、もう一度試してください。
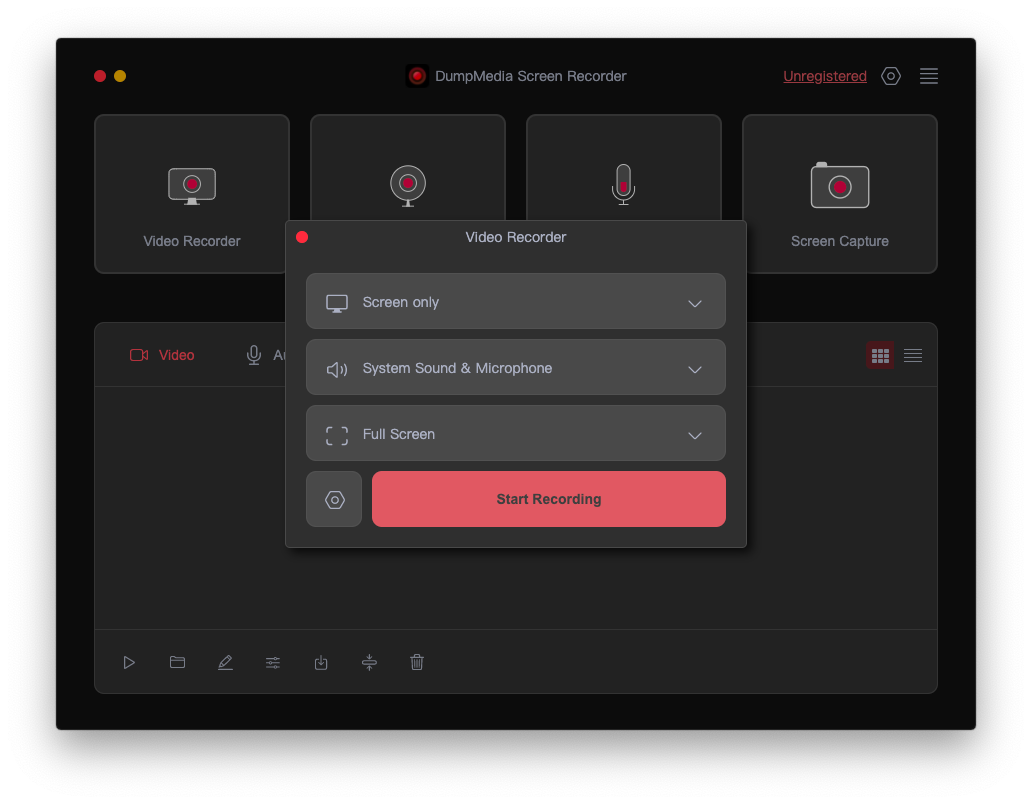
次に、録画領域をクリックして選択します:フルスクリーン、ウィンドウ、またはカスタムサイズ。
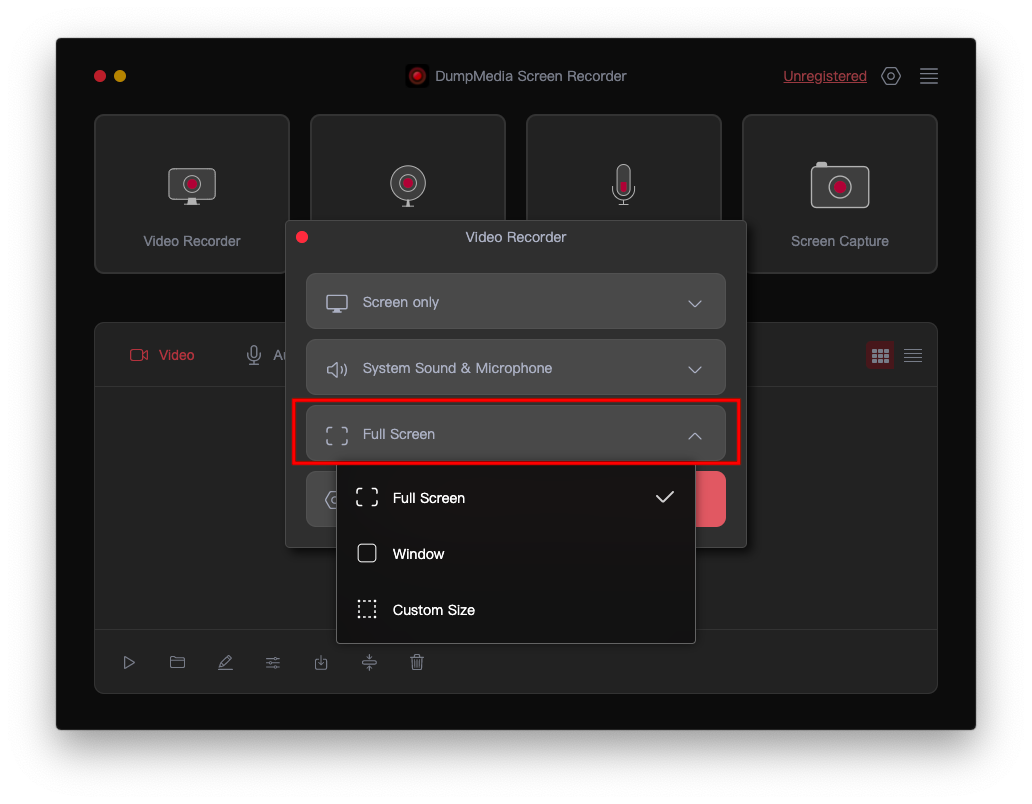
ステップ3. オーディオ設定を調整する
音声を録音するかどうかを選択します。システムサウンドとマイク"をクリックして、システムとマイクの音を同時に録音します。あるいは、"マイク "または "システム音"をクリックして、一つの音だけを録音します。
音を録音したくない場合、「なし」を選択してください。
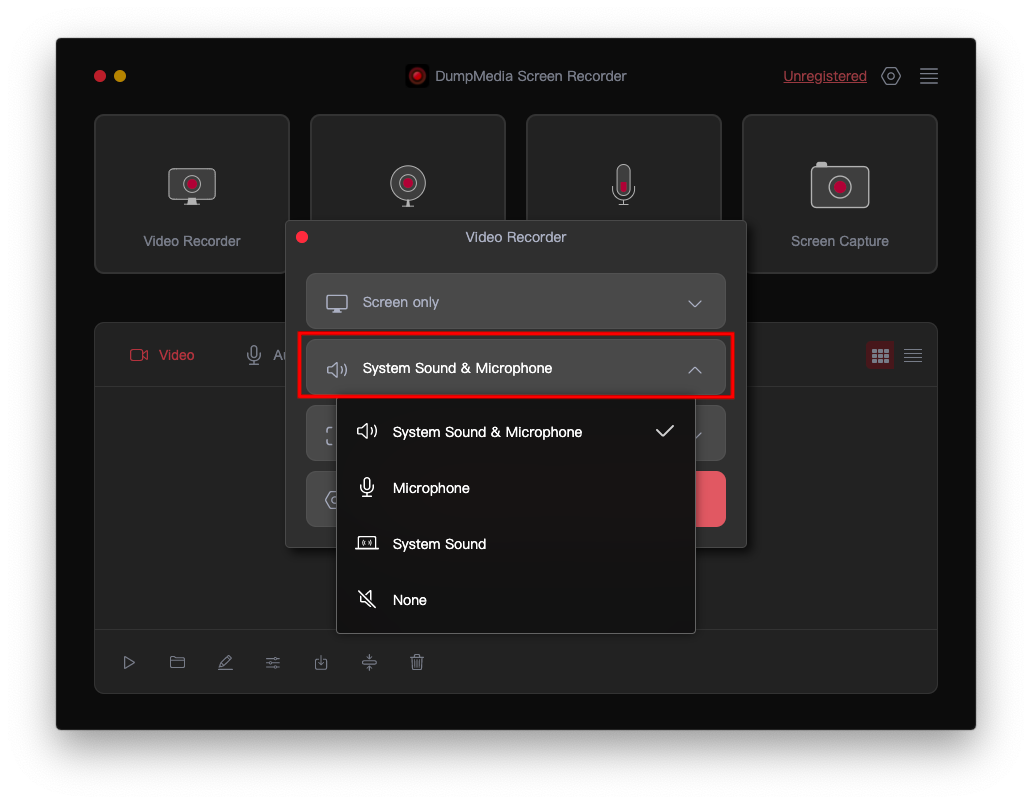
ステップ4. 画面の録画を開始する
録画開始」をクリックして、画面のキャプチャを開始します。
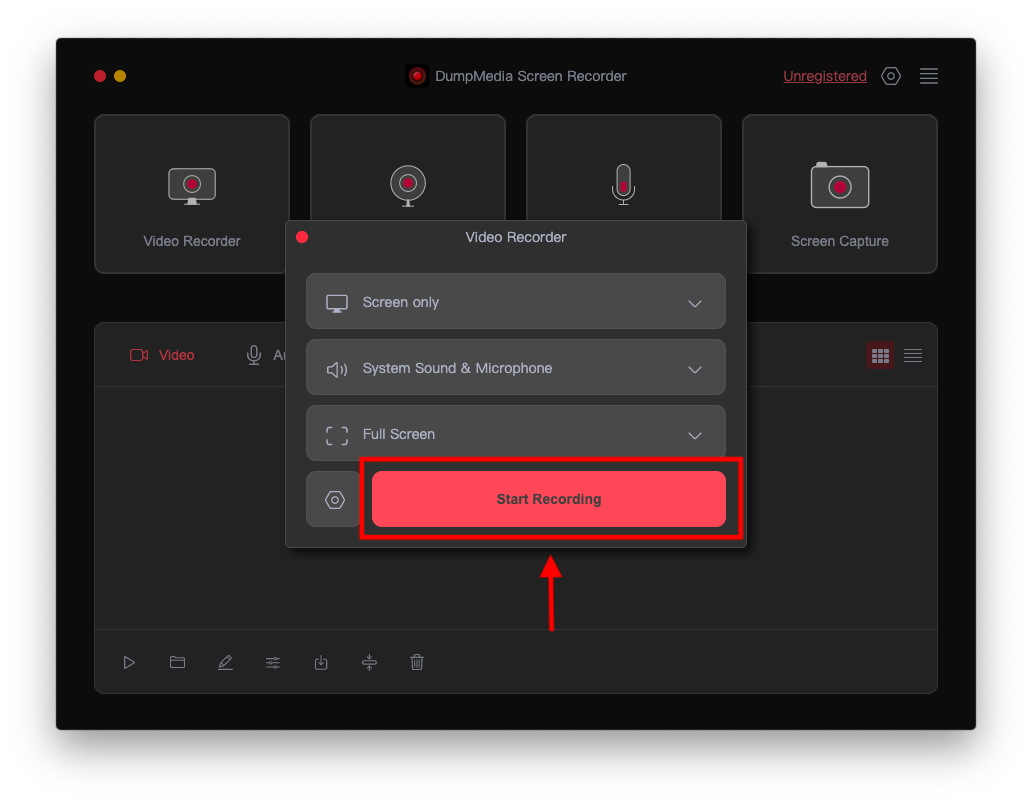
録画中は、注釈ツールやその他のボタンがあるフローティングツールバーが表示されます。
編集ボタンをクリックして注釈の色を選択し、線、円、長方形、三角形、矢印、テキスト、ブラシ、消しゴムなどのツールを使用します。複数の注釈を同時に移動または削除するには、点線の四角いアイコンをクリックし、マウスの左ボタンを押したまま注釈を含む領域をドラッグします。さらに、Undo(元に戻す)、Redo(やり直し)、Clean(きれいにする)ボタンがあり、注釈プロセスを簡素化します。
注釈ツールに加え、録画中にウェブカメラを起動したり、スクリーンショットをキャプチャするためのボタンもあります。
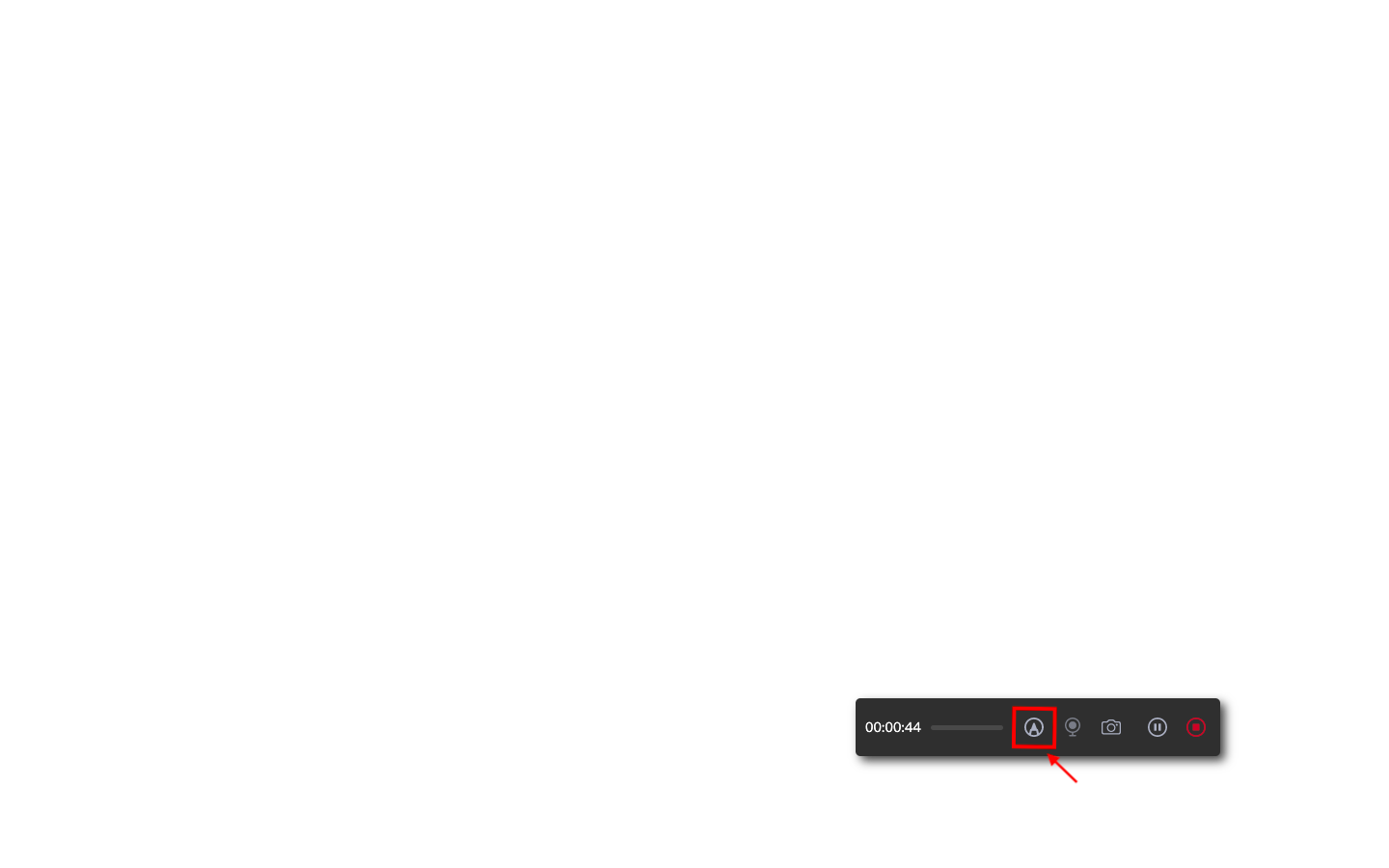
ステップ5. 録画停止画面
録画を終了するには、赤い停止ボタンを押してください。録画ファイルはパソコンに保存されます。
録画を一時停止したい場合は、「一時停止」ボタンをクリックし、再開するときにもう一度クリックしてください。やり直す場合は、"Restart"ボタンをクリックし、前回の録画を消去してください。
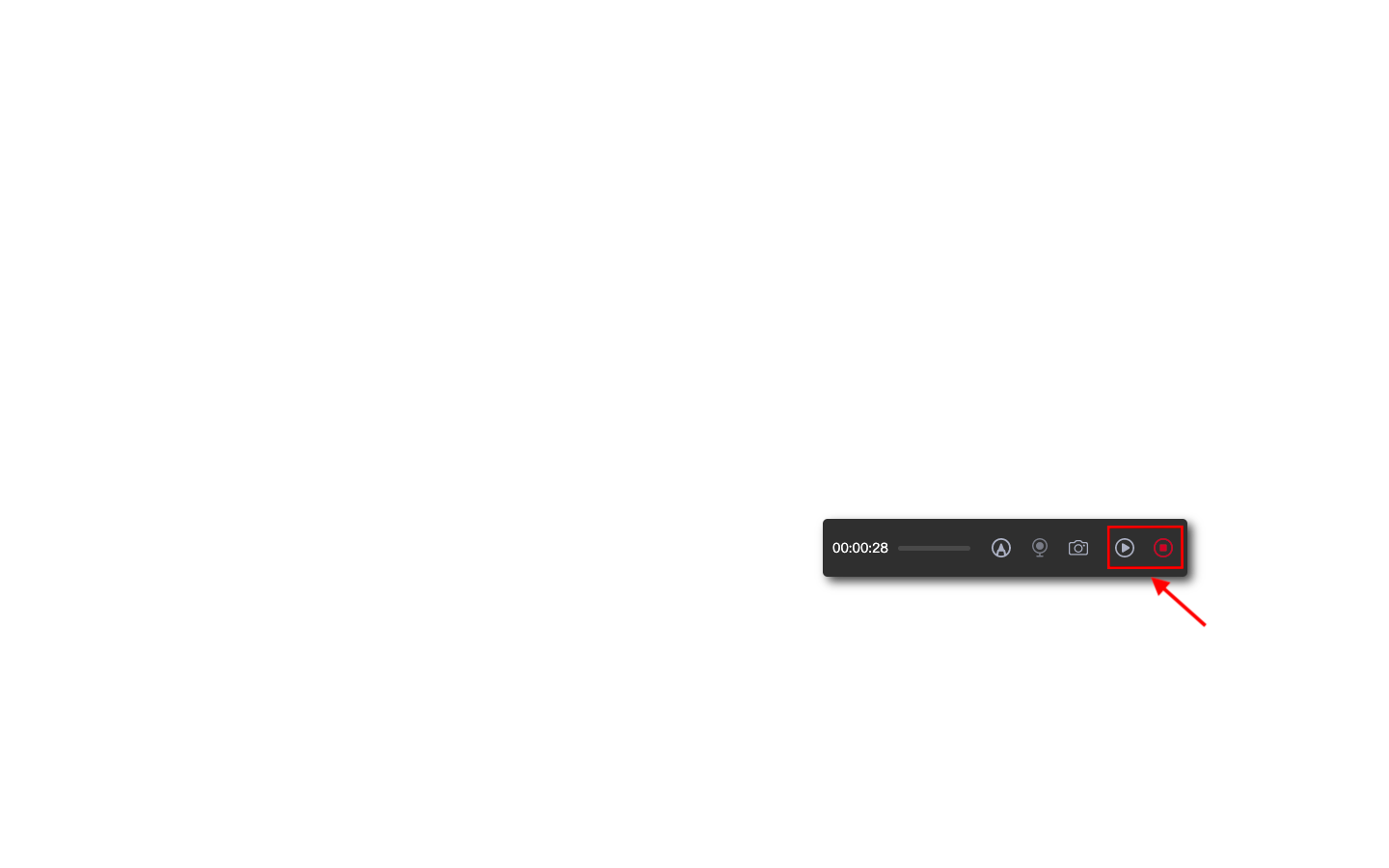
ウェブカメラを録画する方法
ステップ1. ソフトウェアを起動し、ウェブカメラレコーダーを選択します。
お使いのコンピュータでDumpMediaスクリーンレコーダーを起動します。そして、メインインタフェースから「ウェブカメラレコーダー」をクリックします。
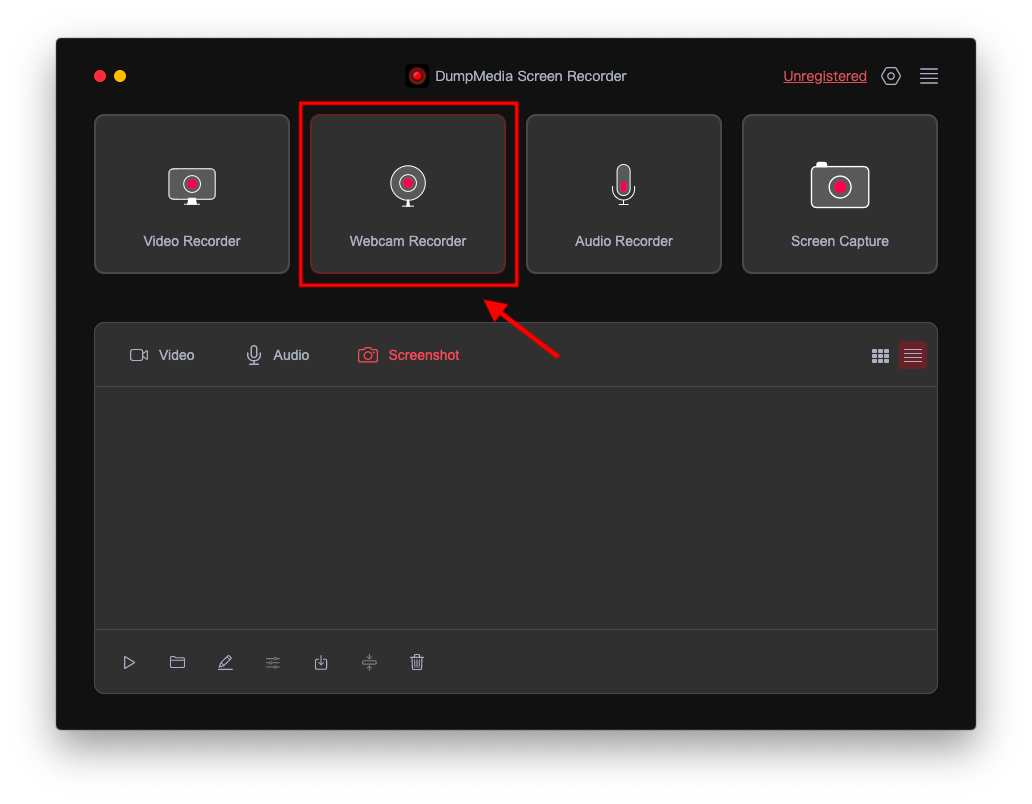
ステップ2. オーディオ設定をカスタマイズする
システムとマイクからの音を同時に録音するには、"System Sound & Microphone"を選択してください。または、"マイク "または "システムサウンド"を選択し、1つのサウンドのみを録音します。
サウンドなしでウェブカメラを録画するには、"なし "を選択し、ウェブカメラを選択します。
を選択します。ウェブカメラが表示されない場合は、「再確認」をクリックして再度検出します。
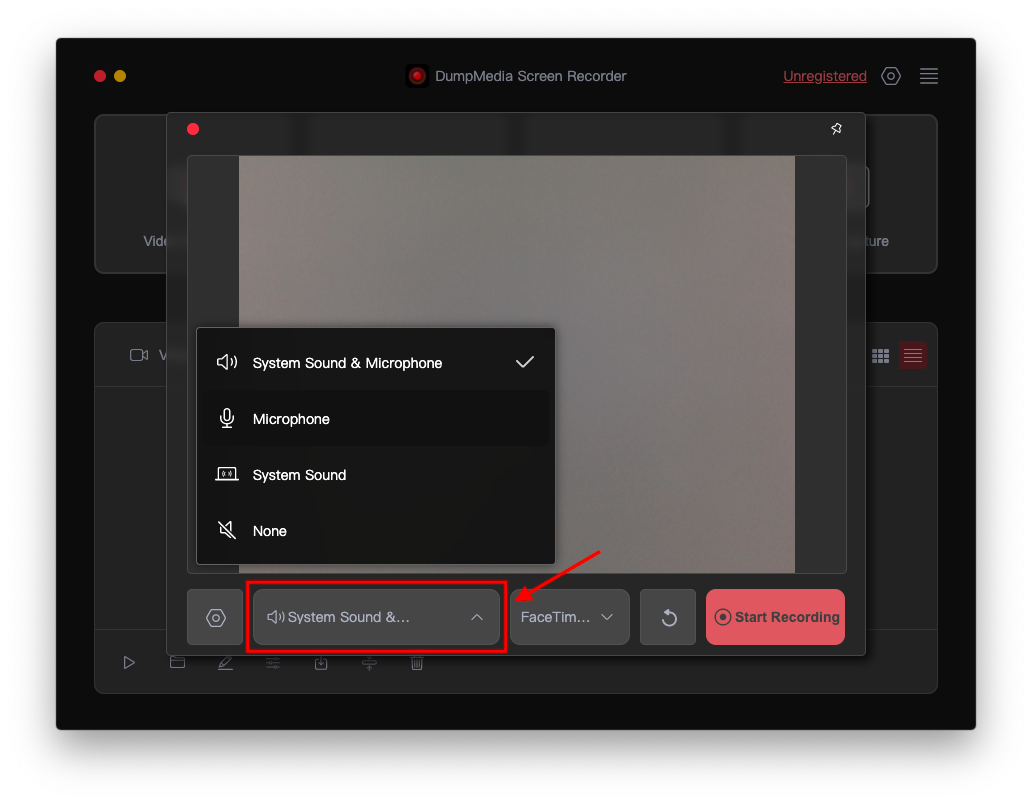
ステップ3. ウェブカメラの録画を開始する
設定をカスタマイズした後、「録画開始」をクリックしてください。
録画ウィンドウの右下に設定パネルがあります。録画中にスクリーンショットを撮るには、カメラボタンをクリックしてください。
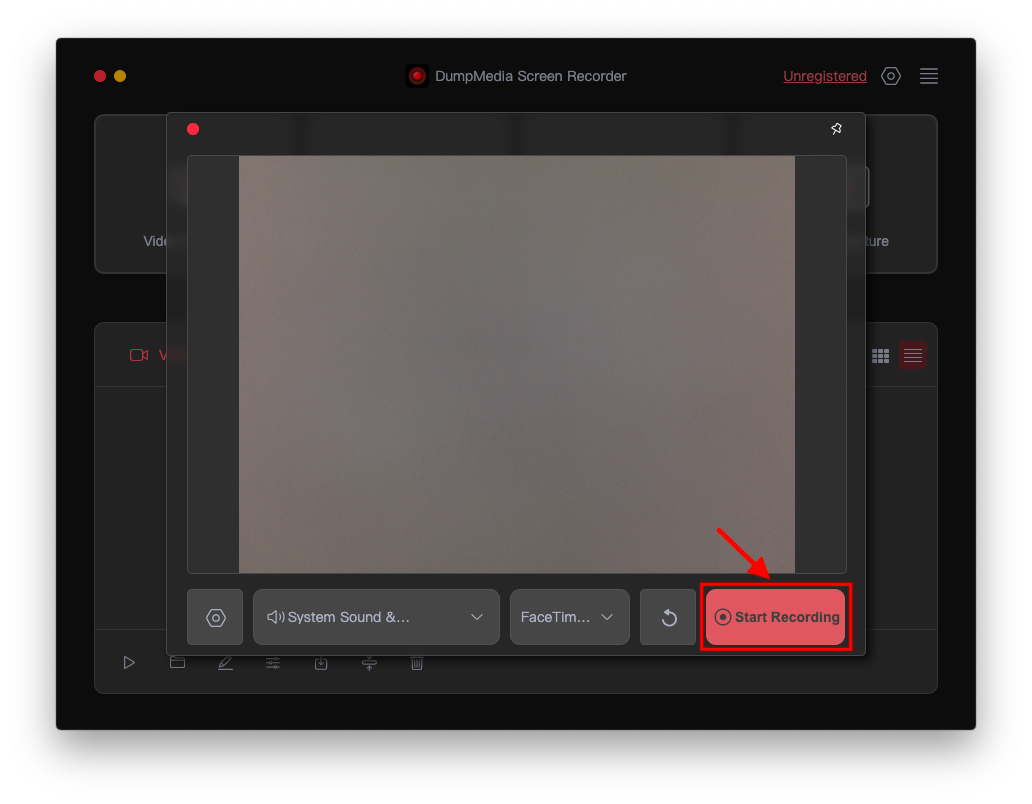
ステップ4. ウェブカメラの録画を停止する
赤い停止ボタンをクリックして録画を停止します。録画を再開または一時停止するボタンもあります。
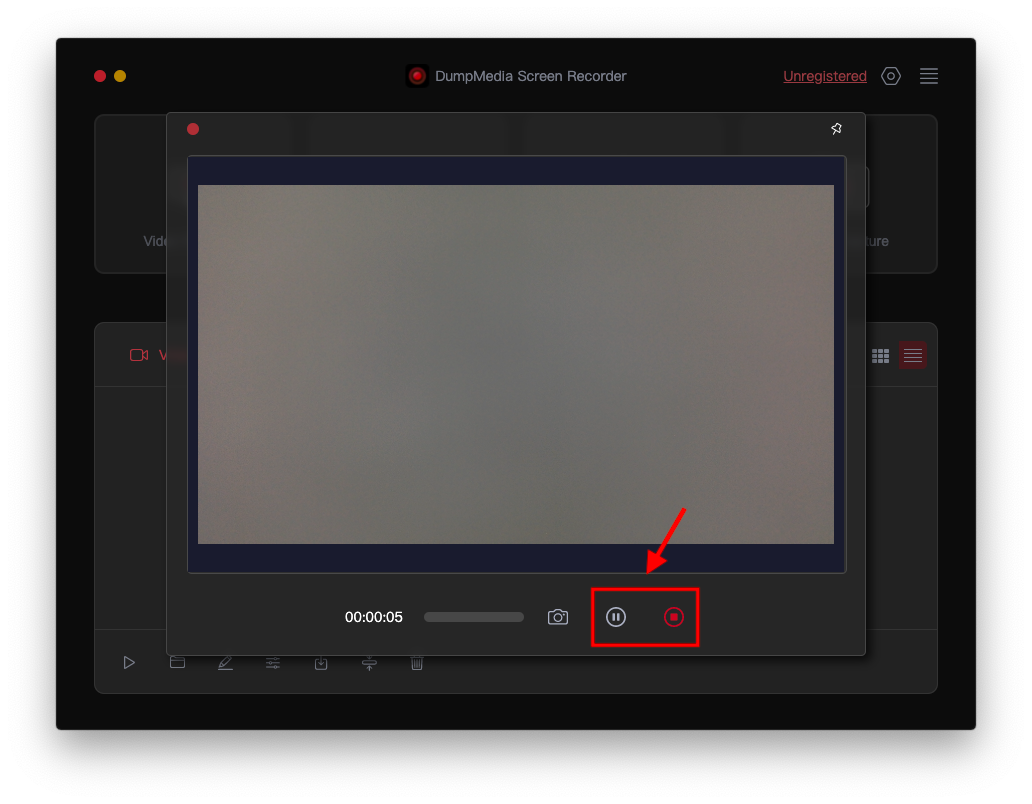
音声の録音方法
ステップ1. ソフトを起動し、オーディオレコーダーを選択する
DumpMedia スクリーンレコーダーのメインインタフェースから「オーディオレコーダー」をクリックしてください。
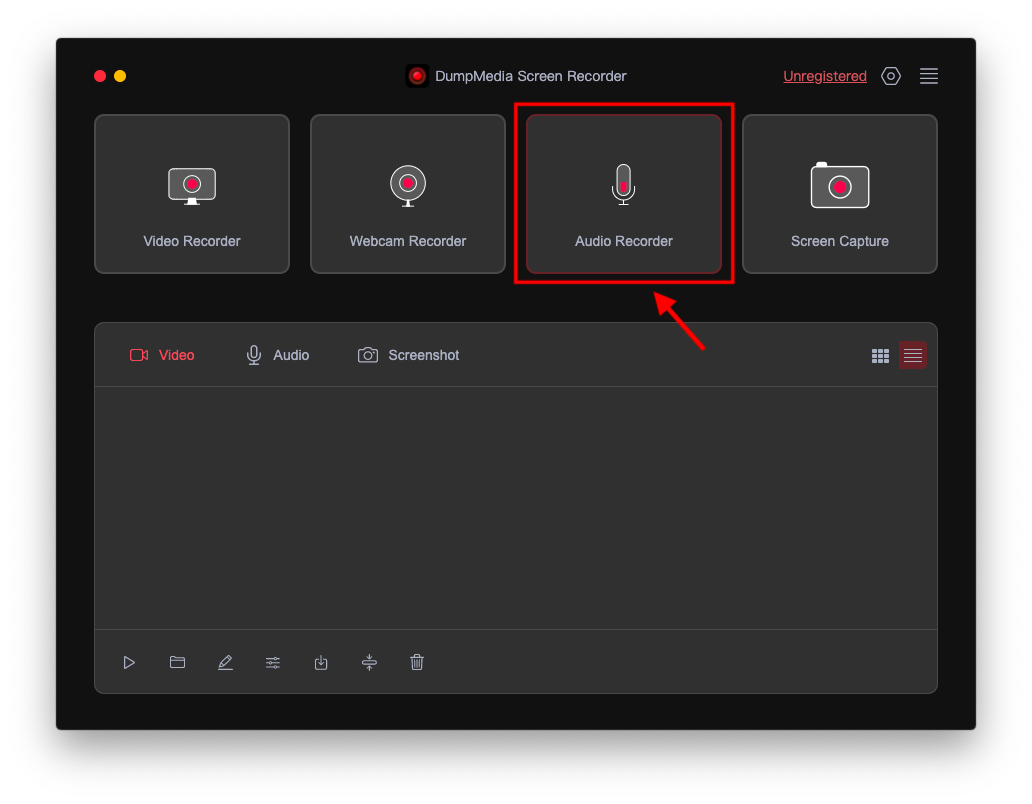
ステップ 2. オーディオ設定のカスタマイズ
システム音とマイク音を同時に録音するには、"システム音とマイク音"を選択してください。片方の音だけを録音するには、"マイク "または "システム音 "を選択してください。
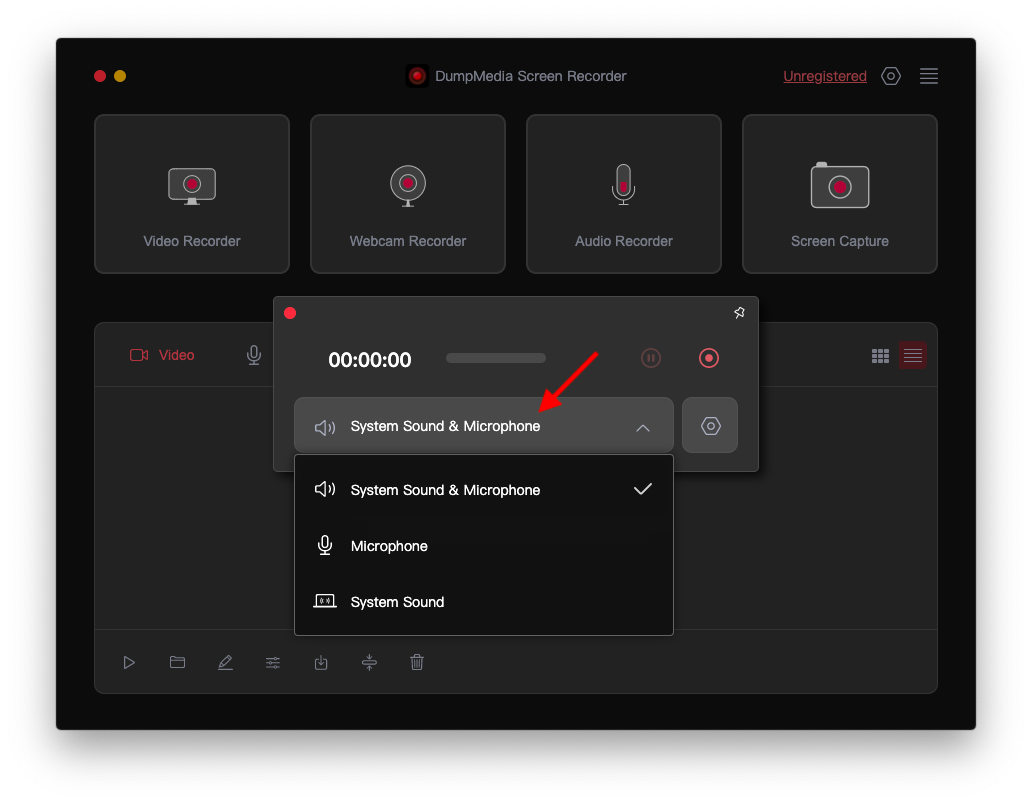
ステップ3. 音声の録音を開始する
右側の緑色のボタンをクリックして録音を開始します。
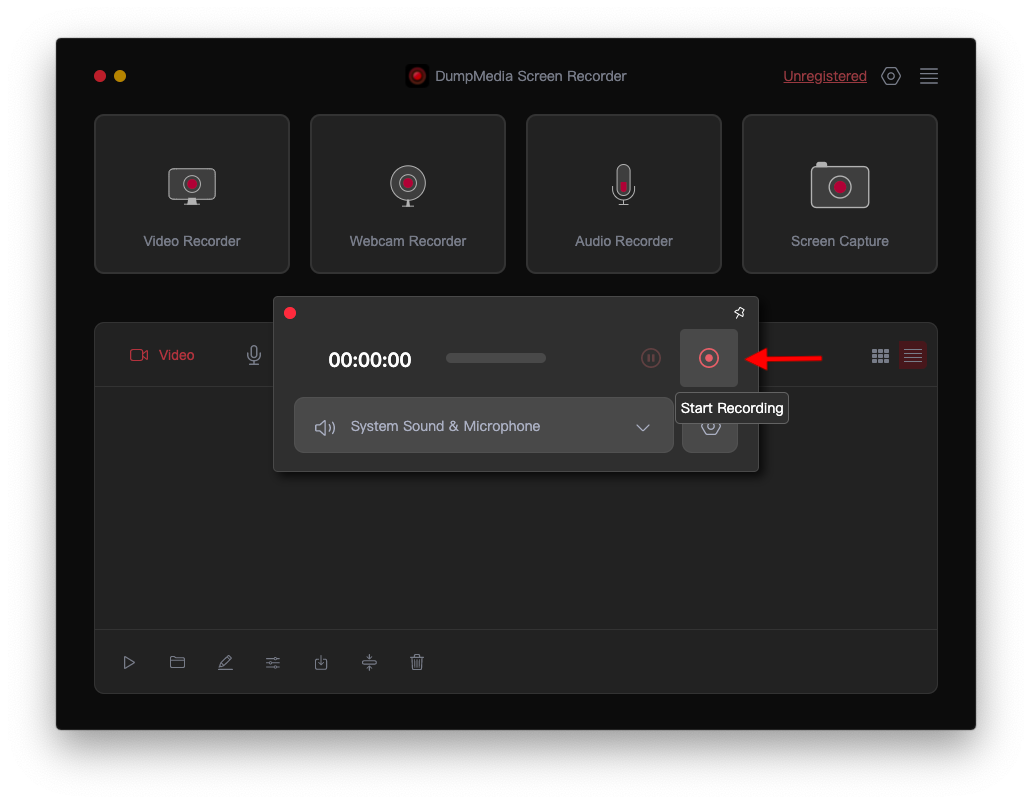
ステップ4. 音声の録音を停止する
録音を終了するには、赤い停止ボタンを押してください。一時停止が必要な場合は、"一時停止"ボタンをクリックし、続ける準備ができたらもう一度クリックしてください。再起動"ボタンをクリックすると、前の録音が消去され、新しい録音が開始されます。
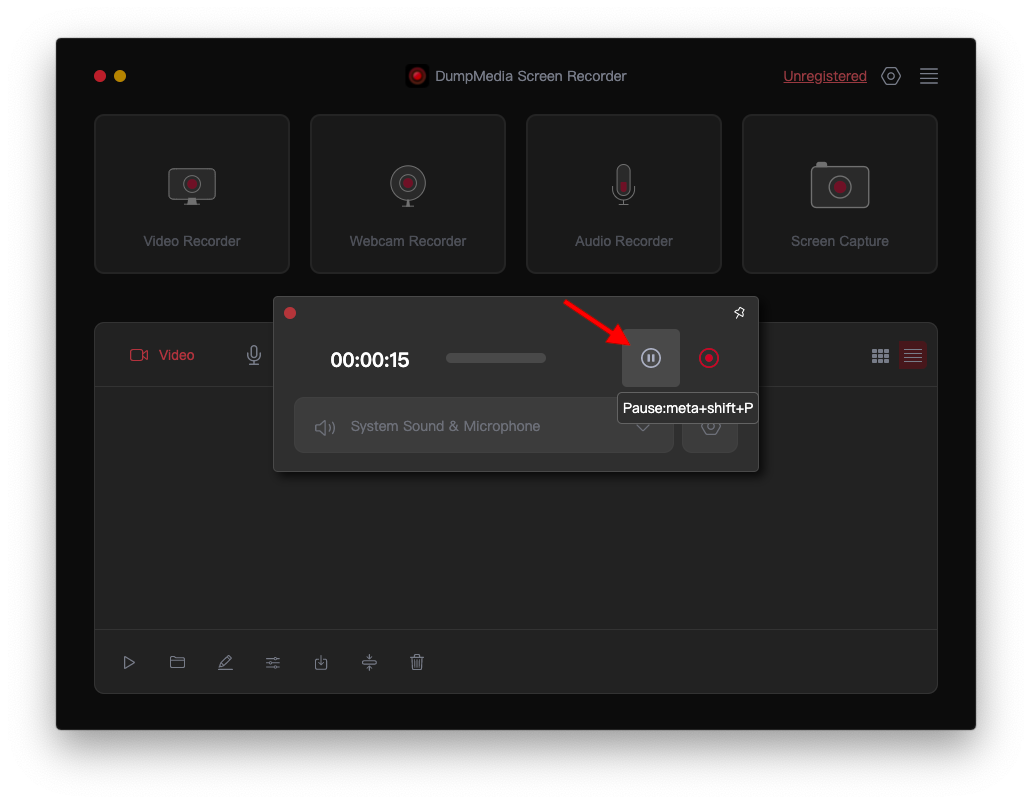
スクリーンショットの撮り方
ステップ1. ソフトを起動し、スクリーンキャプチャを選択する
ソフトのメインインタフェースから「スクリーンキャプチャ」をクリックします。
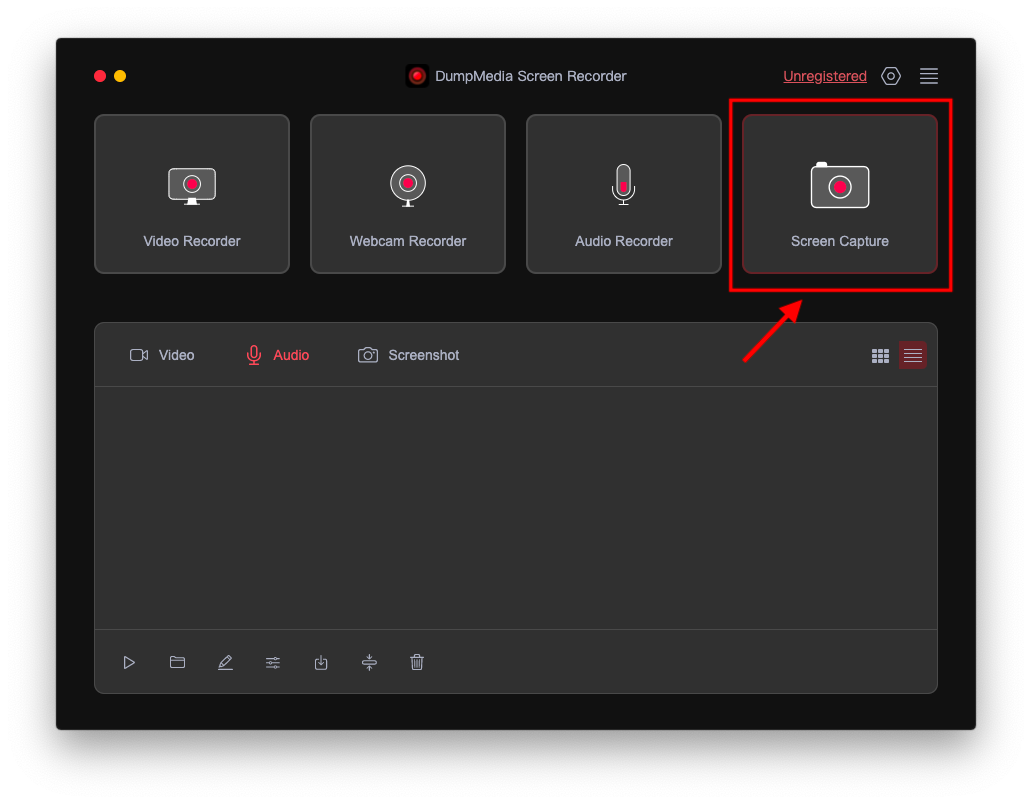
ステップ2. キャプチャ領域を選択する
カスタムサイズを選択するには、「カスタムサイズ」オプションをクリックします。次に、マウスの左ボタンを押したまま、カーソルをドラッグして希望のエリアを選択します。マウスの左ボタンを離すと、編集ツールのパネルが表示されます。
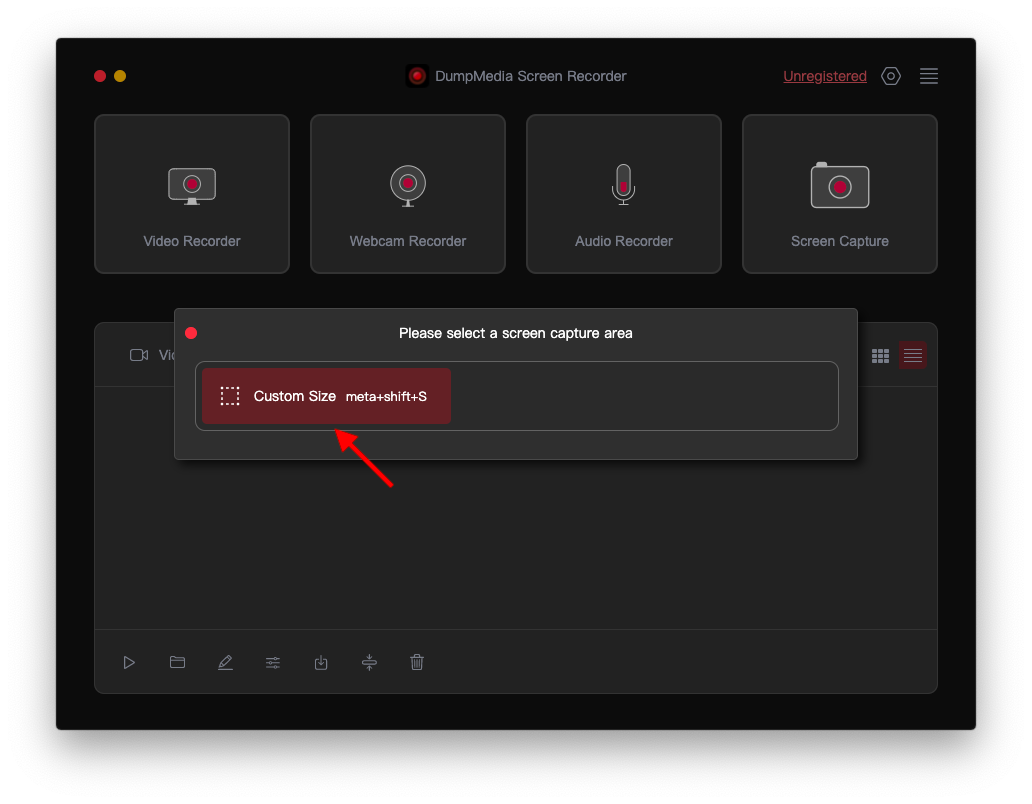
ステップ3. スクリーンキャプチャを完了する
スクリーンショットを完了するには、チェックマークをクリックします。スクリーンショットが自動的にコンピュータに保存されます。
スクリーンショットをクリップボードにコピーして同時に保存したい場合は、チェックマークの代わりにコピーボタンをクリックしてください。別のスクリーンショットを撮るには、「キャンセル」ボタンをクリックして現在のスクリーンショットを消去します。
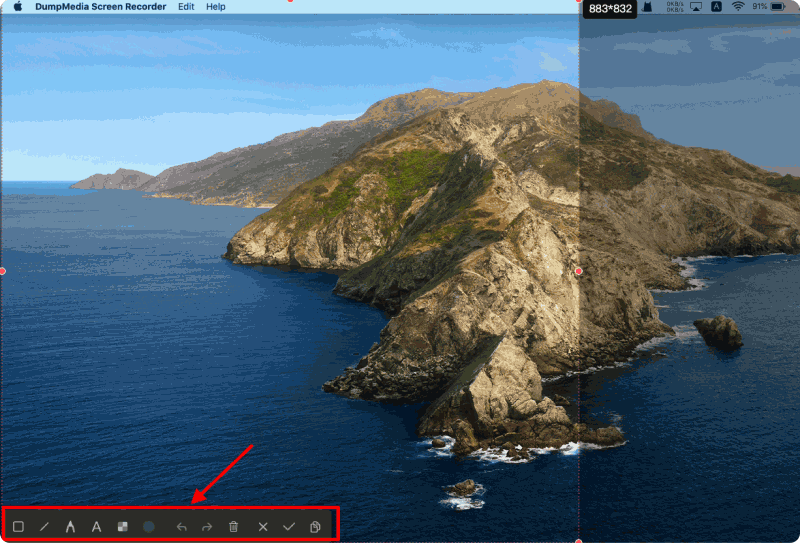
スクリーンショットは、線、円、長方形、三角形、矢印、テキスト、ブラシ、消しゴムなど、さまざまな注釈ツールを使って保存前に編集できます。注釈の色はカスタマイズできます。 複数の注釈を同時に移動または削除するには、点線の四角いアイコンをクリックし、マウスの左ボタンを押したまま注釈を含む領域をドラッグして離します。さらに、Undo(元に戻す)、Redo(やり直し)、Clean(きれいにする)ボタンがあり、注釈プロセスを簡素化できます。
録画の編集方法
録画の再生、ファイルの場所を開く、録画の名前変更、編集、保存、録画の共有、圧縮、削除ができます。録画が完了した後、インターフェイス上で「ビデオ」、「オーディオ」、「スクリーンショット」に分類された保存ファイルが見つかります。
録画ファイルの下に、録画を編集するボタンがあるパネルがあります。
または、必要な録画ファイルを右クリックし、ドロップダウンボックスから必要なアクションを選択します。