オーディオブックは通常大きなファイルです。 あなたにアイデアを与えるために、ロードオブザリングトリロジーオーディオブックのブック1は19時間7分の長さです。 ダウンロードすると、XNUMXつの大きなファイルとして保存されます。 通常、オーディオブックを一度に完成させることはできないので、それを分割する必要があります。
また、一部のポータブルメディアデバイスでは、大きなオーディオファイルでチャプターを探すのはやや不便です。 チャプターをファイルとして使用すると、ファイルを簡単に参照して、セクションを続行または繰り返すことができます。 オーディオブックのサイズによって引き起こされる別の問題は、メモリの割り当てです。 部分的なダウンロードを使用すると、読み取り可能なオーディオファイルを保存できます。
あなたは何をする必要がありますか? オーディオブックを章に分割しますか? ファイルをオーディオエディタにロードし、セクションを切り取り、チャプターを別のオーディオファイルとして保存します。 オーディオファイルの編集は簡単に聞こえます。 それともそうですか? この記事では、オーディオブックを章に分割するさまざまな方法を学びます。
コンテンツガイド パート1。オーディオブックをチャプターに分割するための最良の可聴オーディオブックスプリッターパート2。iTunesを介してオーディオブックをチャプターに分割する方法は?パート3。オーディオブックをAudibleの章に分割する方法は?パート4。オーディオブックをAudacityでチャプターに分割する方法は?パート5。要約するには
編集する前に最初に対処する必要があるいくつかの重要な問題 聞こえる オーディオブック-
オーディオブック Audibleからは、DRM暗号化が組み込まれたAAX形式です。 スプリッターツールだけでなく、DRM暗号化リムーバーも必要です。
オーディオブックは通常大きなファイルであり、手動編集は面倒な場合があります。 処理する大きなオーディオブックがたくさんある場合、どれだけの時間と労力が費やされるか想像してみてください。
これらの条件では、AAXファイルを変換するための強力なツールが必要です。 DRMを削除する、オーディオブックをチャプターに分割します—DumpMedia 可聴コンバーター これらすべてのタスクを実行します。
DumpMedia Audible Converterは、オーディオブックを信じられないほどの速度でチャプターに分割するために必要なすべての操作を実行します。 変換と分割のプロセス全体には、いくつかの簡単な手順が必要です。 あなたはチェックアウトすることができます ここでコンバーターを使用する方法.
オーディオブックのリスナーには、章ごと、制限時間ごと、別の順序ごと、本のセクションをスキップするなど、個人的なリスニングの好みがあります。 オーディオブックプレーヤーには、オーディオブックの分割に制限があります。または、好みに応じてオーディオブックをチャプターに分割するのは難しい場合があります。
DumpMedia Audible Converterは、用途の広い分割モードを提供することにより、ユーザーにAudibleオーディオブックの完全な制御を提供することを証明しています。 分割は、オーディオブックの定義されたチャプター、ユーザーの指定された時間、または希望のセグメント番号によって行うことができます。
さらに、DRM暗号化なしで、制限なしに任意のデバイスでオーディオブックを聞くことができます。 章を飛び越えたり、オーディオブックのお気に入りのセクションを繰り返したりします。 心配いりません、あなたがコントロールします。
AppleのiTunesソフトウェアは、オーディオブックなどのデジタルメディアの管理に使用される人気のあるメディアプレーヤーです。 このレガシーアプリはiOSとWindowsで利用でき、オーディオファイルをクリップできる機能があります。 このクリップ機能を使用して、オーディオブックをチャプターに分割できます。
前提条件:オーディオブックをmp3にフォーマットします。
iTunesは再生されますが、Audibleブックをmp3(分割用)に変換することはできません。 オーディオブックの形式をmp3に変更します DumpMedia AudibleのDRM保護を回避するためのAudibleConverter。
手順1.iTunesをインストールします。
AppleのWebサイトからiTunesをダウンロードして、インストールを実行します。 完了したら、コンピュータを再起動する必要があります。
ステップ2.mp3オーディオブックをiTunesライブラリに追加します。
iTunesソフトウェアを実行し、メニューで[ファイル]-> [ファイルをライブラリに追加...]を選択して、変換されたオーディオブックをミュージックライブラリに追加します。 「最近追加された」にリストされているmp3ファイルを見つけることができます。
ステップ3.インポート用にMP3エンコーダーを設定します
インポート設定に移動し、[編集]-> [設定]-> [設定のインポート...]を選択します。 [インポート設定]ウィンドウで、[使用してインポート]を見つけ、ドロップダウンメニューで[MP3エンコーダー]を選択します。 [OK]をクリックします。
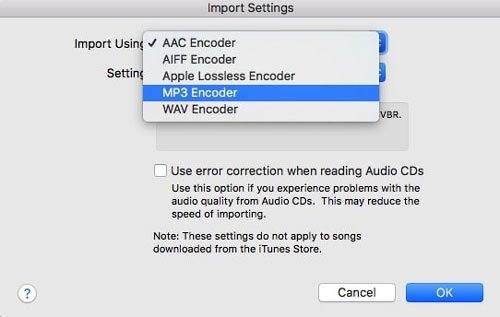
ステップ4.チャプターの開始時刻と終了時刻を指定します。
オーディオブックを右クリックして、[情報を見る]を選択します。 情報ウィンドウで、[オプション]をクリックして、チェックボックスとテキスト入力で[開始]と[停止]を検索します。 ボックスにチェックマークを付け、チャプターの開始時刻と終了時刻を設定します。 [OK]をクリックします。
ステップ5.チャプターを変換する
iTunesにはエクスポートコマンドはありませんが、オーディオファイルの選択したセクションを変換できます。 オーディオブックをクリックし、[ファイル]-> [変換]-> [MP3バージョンの作成]を選択してチャプターをエクスポート/変換します。 mp3ファイルは、オーディオブックと同じ名前で表示されますが、長さが短くなります(定義したとおり)。 このファイルの名前を変更して、最初の章として識別することができます。
ステップ6.作成したチャプターをオーディオブックライブラリに追加します
現在、作成したチャプターには、メディアの種類の設定として「音楽」があります。 メディアの種類を「オーディオブック」に設定します。 ファイルを右クリックして、[情報を見る]-> [オプション]-> [メディアの種類]を選択します。 「音楽」を「オーディオブック」に変更し、「OK」をクリックします。 ファイルが消えます。 オーディオブックライブラリにあります。
音楽ライブラリに戻って元の(全体の)オーディオブックを見つけ、分割が完了するまで手順4〜6を繰り返します。
Audibleを使用すると、ユーザーは、標準のシングルダウンロードとは別に、オーディオブックを個々の部分にダウンロードできます。 Audibleには、ダウンロードとストレージの問題の解決策としてこの機能が含まれています。 ただし、このマルチパートダウンロードオプションは、12時間を超えるオーディオブックにのみ適用できます。 このオプションは、アプリケーションの設定を変更して複数の部分にダウンロードすることで簡単に設定できます。 さまざまなプラットフォームでこの設定を見つける手順は次のとおりです。
可聴ウェブサイト
audible.comでアカウントにログインします。 メニューの[ライブラリ]を選択して、ライブラリに移動します。 長さが12時間を超えるオーディオブックを選択してください。 オーディオブックの対応する[ダウンロード]ボタンにマウスを合わせます。 メニューがポップアップ表示され、「フル」と「パート(#)」が表示されます。番号は、オーディオブックが分割されたパートの数によって異なります。 ダウンロードするパーツを選択します。
AndroidおよびiOSアプリ
プロファイルをタップします。 右上隅にある設定歯車を見つけてタップします。 「データとストレージ」を選択します。 「マルチパート」を見つけて、そのラジオボタンをタップします。
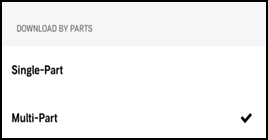
Windowsアプリケーション
カーソルを移動して、Audibleメニューの歯車アイコンで[設定]を強調表示し、クリックします。 [ダウンロード]を選択します。 「ライブラリをパーツごとにダウンロード」を見つけて、オンに切り替えます。
このチュートリアルの他の方法とは異なり、オーディオブックをAudibleで希望する方法でチャプターに分割する方法を選択することはできません。 この機能を有効にするオプションしかありません。
Audacityは、無料で使用およびダウンロードできるオープンソースのマルチプラットフォームオーディオエディタです。 このソフトウェアには、オーディオを編集および処理するための多くの機能があり、オーディオブックをiTunesの方法と同様の章に分割できます。 ここでは、Audacityのレーベルトラックを使用する別のテクニックを学びます。
前提条件:オーディオブックをmp3にフォーマットします。
iTunesは再生されますが、Audibleブックをmp3(分割用)に変換することはできません。 オーディオブックの形式をmp3に変更します DumpMedia AudibleのDRM保護を回避するためのAudibleConverter。
ステップ1.Audacityソフトウェアをインストールします。
audacityteam.orgにアクセスします。 [ダウンロード]をクリックして、プラットフォームを選択します。 ソフトウェアのインストールに進みます。
ステップ2.オーディオブックを開きます。
Audacityプログラムを実行します。 オーディオブックファイルをドラッグしてAudacityのウィンドウにドロップするか、[ファイル]-> [インポート]-> [オーディオ]から開いてオーディオブックファイルを選択できます。
手順3.ラベルトラックを追加します。
メニューの[トラック]-> [新規追加]-> [ラベルトラック]を選択して、オーディオトラックのラベルトラックを追加します。 ラベルトラックには、作成するラベルが保持されます。 これらのラベルは、オーディオファイルのチャプターに相当します。
ステップ4.オーディオブックのセクション/チャプターを選択します。
波形内でカーソルをクリックしてドラッグし、オーディオのセクションを選択します。 Audacityウィンドウの下部にある選択ツールバーで開始と終了の数値を設定して選択することもできます。 選択ツールバーの対応する時間の開始/終了とともに、選択内容がオーディオ波形で強調表示されます。
ステップ5.各章のラベルを作成します。
手順4でオーディオのセクションを選択した後、[編集]-> [ラベル]-> [選択時にラベルを追加]をクリックします。 作成したラベルとともにラベルトラックが表示されます。 ラベルのテキストボックスを右クリックし、[ラベルの編集...]を選択して、チャプター名を入力します。
オーディオブックのすべての章のラベル付けが完了するまで、手順4と5を繰り返します。
手順6.オーディオファイルをラベルで分割します。
最後に、[ファイル]-> [複数エクスポート]を選択して作成したラベルに基づいて、複数のファイルをエクスポートします。 必ず「ラベル」に基づいて分割ファイルを設定してください。 [エクスポート]をクリックして、[複数のエクスポート]ウィンドウで分割を開始します。 別のウィンドウが開き、エクスポートされる各トラックのメタデータタグを編集できます。 タグの編集ごとに[OK]をクリックすると、エクスポートが開始されます。
エクスポート後、出力フォルダに複数のmp3ファイルがあります。
この記事から、オーディオブックを章に分割する方法を集めました。 プロセスは簡単でしたか?
Audibleには、設定を切り替えるだけで大きなオーディオブックを分割できるオプションがあります。 しかし、どうやら、マルチパートダウンロード機能はあまり提供していません。 iTunesとAudacityの場合、ユーザーにはオーディオブックを分割する手段が与えられます。 ただし、これらのオーディオエディタでの分割プロセスでは、オーディオブックのサイズまたは必要なチャプターの数に応じて、特定の手順を繰り返す必要があります。 さらに、DRM保護に対処するには別のツールが必要です
最初のテクニック—を使用する DumpMedia オーディオブックをチャプターに分割するAudibleConverterは、XNUMXつのツールで変換と分割を行うことにより、最も便利です。 また、ユーザーがタスクを完了するために必要な時間と労力も少なくて済みます。
