音楽ストリーミングサービスは現在人気があります。 子供たちはそれを愛しています。 彼らは無料のアカウントにサインアップすることができますが、一部の子供たちは代わりに有料版を要求しています。 誰が彼らを責めることができますか? 有料の音楽ストリーミングサービスでロックを解除できる機能はたくさんあります。
あなたが数ドルを節約する方法を同時に探しているなら、子供たちに有料のサブスクリプションを手に入れてください、 Apple Musicファミリープラン 調べる価値があります。
したがって、XNUMXドルを節約すると同時に、最も人気のある音楽ストリーミングサービスの利点を享受したい場合は、引き続きApple Musicファミリープランの詳細をご覧ください。
コンテンツガイド パート1. Apple Musicファミリーメンバーシップはどのように機能しますか?パート2. Apple Musicファミリープランにサインアップする方法?パート3.サブスクリプションアカウントを支払うことなくApple Musicを家族と共有するにはどうすればよいですか?パート4:結論
Apple Musicは無料の試用版を提供していますが、ある時点で有料アカウントにサインアップする必要があります。 Apple Musicの個人の有料アカウントは$ 9.99です。 Apple Musicはまた、大学生向けに$ 4.99のプランを提供している。 一目で価格は手頃な価格のように見えますが、XNUMX〜XNUMX人家族で子供がまだ大学にいない場合はどうでしょうか。
明らかです。 の利点のXNUMXつ アップルミュージックの家族計画 節約です。 月額たったの$ 14.99なので、たくさん節約できます。 その価格で、Apple Musicを家族の他の6人と共有できます。 それは大きな節約です。
Apple MusicファミリープランのもうXNUMXつのメリットは安全です。 あなたはそれであなたの子供の活動を監視することができます。 あなたは彼らの支出を制御し、彼らが聞いている音楽を監視することができます。
Apple Musicの家族共有プランにより、アカウントを共有しなくても、家族で最大XNUMX人で曲を共有できます。 あなたもすることができます ファミリープランのサブスクリプションをキャンセルする いつでも必要に応じて、付属のガイドをご覧ください。
Apple Musicの家族計画は実用的な選択です。 以下の手順は、Apple Musicで家族共有プランにサインアップする方法を示しています。
まだApple Musicアカウントをお持ちでなく、家族の共有プランに直接サインアップする場合は、以下の手順を読んで、その方法を確認してください。
画面の設定アイコンをクリックします。 画面の左側にあるプロフィールをクリックします。 次に、メイン画面の[家族共有の設定]をクリックします。 ポップアップウィンドウが表示されます。 青い[はじめに]タブをクリックします。

これで、「はじめに」ページが表示されます。 共有するアイテムはどれでも選択できます。 この記事の目的のために、Apple Musicをクリックしてください。

Apple Musicをクリックすると、アカウントの確認を求められます。 「続ける」と書かれた青いボタンをクリックするだけです。 完了すると、家族を招待できる別のページが表示されます。 青い[家族を招待]タブをクリックします。 次に、ポップアップウィンドウの[家族設定に移動]をクリックします。
家族の設定に移動します。 [家族メンバーを追加]をクリックします。 家族を招待する方法を選択できるポップアップウィンドウが表示されます。
iTunes StoreまたはApp Storeから、ダウンロードするアプリを開きます。 iTunes Store。 下部のメニューバーに移動します。 [購入済み]タブが表示されます。 クリックして[購入済み]ページを開きます。
ページが開くと、グループメンバーとの家族の購入が表示されます。 ダウンロードする家族を選択して、コンテンツを見つけてください。
Macでファミリー共有を設定したい場合は、 Appleサポート.
すでに個々のApple Musicアカウントを使用していて、家族共有プランに切り替える場合は、以下の手順でアカウントをアップグレードする方法を示します。
個人から家族共有プランにアップグレードするには、あなたが主導権を握る必要があります。 言い換えれば、あなたは家族の主催者でなければなりません。 これを行うには、[設定]に移動します。 次に、iCloudをクリックします。 家族共有の設定が表示されたら、それをクリックします。
Apple Musicのファミリー共有機能の設定が完了したら、ミュージックアプリを開きます。
「あなたのために」というタブに移動します。 それをタップします。

次に、カーソルを[アカウント]アイコンに移動してクリックします。 ファミリープランへのアップグレードオプションが表示されます。 [アップグレード]ボタンを押し、ダブルクリックして購入を確認します。
ヒント: Apple Musicプレイリストが表示されなくなったなど、Apple Musicで問題が発生した場合は、これを確認できます リンク 解決策を見つける。
Apple Musicファミリープランへのサインアップやアップグレードはとても簡単です。 Apple Musicアカウントの支払いを選択できない場合は、 DumpMedia Apple Music 変換.
このプログラムを使用すると、Apple Musicをダウンロードして変換し、家族全員で共有できます。 を使用することの良いところ DumpMedia Apple Music Converterを使用すると、有料アカウントを終了しても、ダウンロードしたすべての曲を保持できます。
この素晴らしいツールがどのように機能するのか疑問に思っているなら、もう不思議ではありません。 ナビゲートするのはかなり簡単なプログラムです。 ダウンロードしてインストールするだけです。
コンピュータで起動すると、AppleMusicはすぐに統合されます。 Apple Musicから曲を追加すると、 DumpMedia DRMを削除します。 したがって、曲をダウンロードすると、DRMはなくなります。
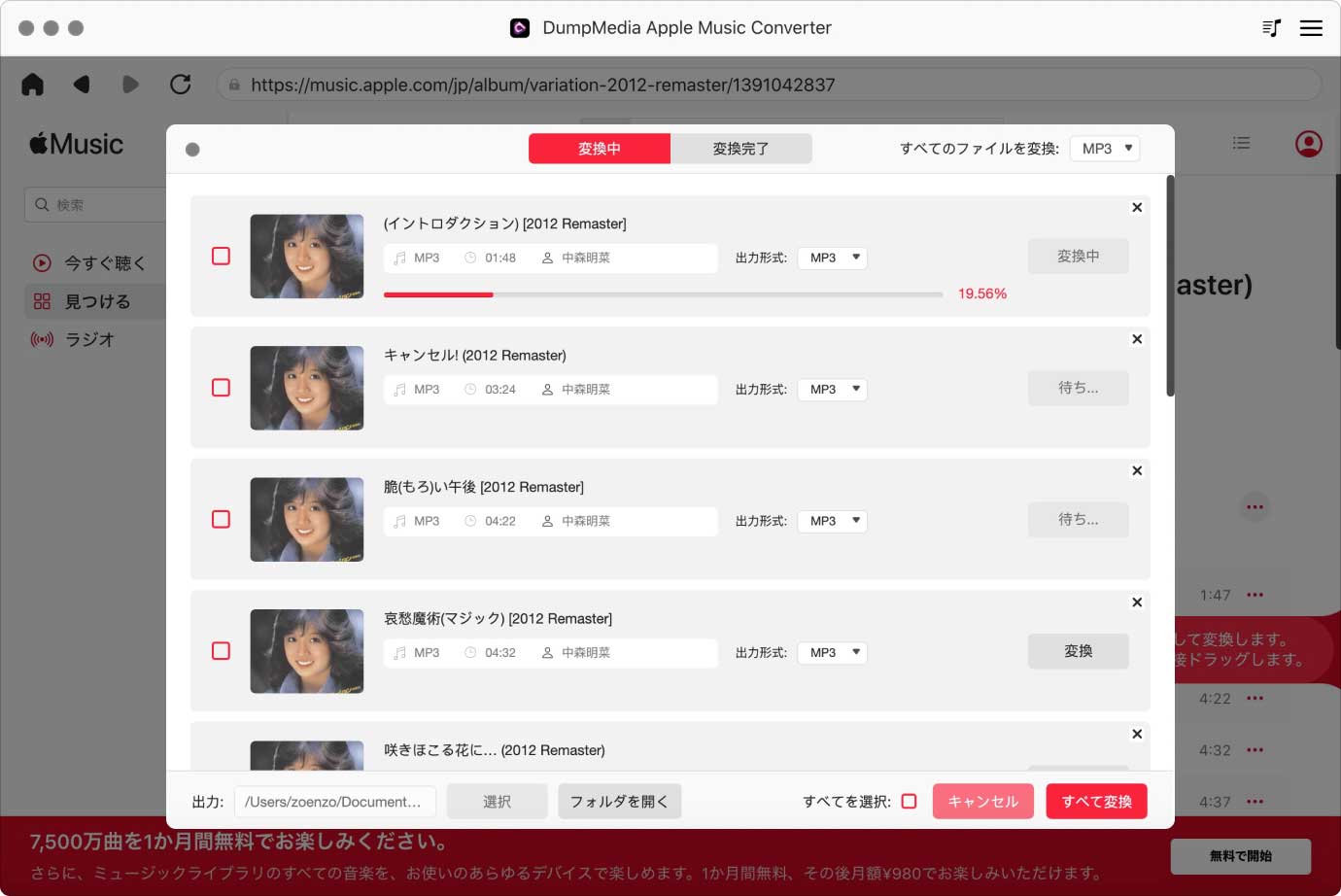
ヒント: Apple MusicからDRMを削除する詳細な手順を知る必要がある場合は、この記事を読むことができます: /apple-music-converter/remove-drm-from-itunes.html
Apple Musicファミリープランは、有料アカウントを利用したい場合に最適なオプションです。 そうでない場合でも、以下を使用して曲を共有できます。 DumpMedia Apple Music 変換.
Apple Musicを購読していますか? はいの場合、どのようにあなたの音楽をあなたの愛する人と共有しますか? 私たちとあなたの考えを共有してください。
