ポッドキャストにイントロ音楽や音声録音を追加したり、曲を作成したり、好きな音楽をまとめたりすることができます。 このデジタル時代において、音楽の作成と編集は、デジタルオーディオワークステーションでかつてないほど容易になりました。 そして、Appleは最高のXNUMXつを持っています。
GarageBandの は、Mac、iPhone、iPadにプリロードされたAppleの無料の音楽作成ソフトウェアです。 このアプリを使用すると、高価なガジェットやスタジオを予約せずにオーディオコンテンツを作成できます。 Garagebandは、平均的なユーザーでも非常に使いやすいです。 曲をGaragebandにインポートする方法は? この記事はこのレッスンを提供します。
Garagebandは、Apple形式のAIFF、CAF、 Appleロスレス、AAC(保護されたファイルを除く)、およびWAVとMP3。 MIDIファイルをインポートすることもできます。 ただし、AppleMusicの曲を直接使用することはできません。 iTunesから購入した音楽、またはデジタル著作権のないその他のオーディオコンテンツのみ。
コンテンツガイド パート1。曲をGaragebandにインポートする方法は?パート2.ボーナス:曲をGaragebandにインポートするための最良の方法パート3。 概要
曲をGarageBandにインポートする方法はいくつかあります。 まず、オーディオファイルの場所を確認します。 Mac、iPad、またはiPhoneでGaragebandを開きます。 次に、新しいプロジェクト/ソングを作成するか、既存のプロジェクト/ソングを開き、以下の適切な手順に従います。
方法1.Garagebandのインポート機能を使用します。 曲の移動先のオーディオトラックにカーソルを置きます。 右クリックして「オーディオファイルの追加…」を選択します。 次に、フォルダを参照して曲を選択します。 [開く]をクリックします。
方法2.Finderウィンドウを開き、曲の場所に移動します。 次に、ファイルをFinderウィンドウからGaragebandのオーディオトラックにドラッグアンドドロップします。
次の手順に従って、iCloudに保存されているiOSの曲またはミュージックメモをインポートします。
手順1.メニューバーで[ファイル]-> [iCloud]を選択します。
ステップ2.サブメニューで「iOS用GarageBandのインポート…」または「ミュージックメモファイルのインポート…」を選択します。
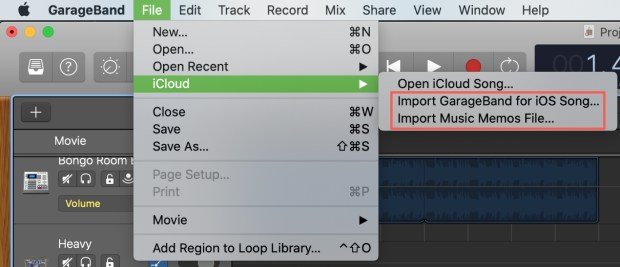
ステップ3.場所を参照し、オーディオファイルを選択します。 [開く]をクリックします。
メディアブラウザは、MacのiTunes、写真などにあるメディアファイルのコレクションです。
手順1.GarageBand画面の右上にある[メディアブラウザの表示/非表示]ボタンをクリックします。
ステップ2.ブラウザが開きます。 オーディオまたはムービーのいずれかをクリックします。
手順3.カテゴリを展開してオーディオファイルを見つけます。 ファイルをトラックにドラッグします。
手順1. [マイソング]ブラウザで、[新しいオーディオ録音]ボタン(マイクアイコン)をタップしてから、[音声]をタップします。
手順2. [トラック]ビューに移動します。
手順3.オーディオファイルがトリミングされないように、曲のセクションの長さを自動に設定します。トラックの右上にある「+」をタップします。 セクションAを「自動」に設定します
手順4. [ループライブラリ]ボタンをタップして、[ファイル]タブを選択します。 このブラウザウィンドウには、iCloudからインポートされたファイルが表示されます。 ファイルから閲覧する必要がある場合は、下部にある[ファイルアプリからアイテムを閲覧する]をタップします。
手順5.選択したオーディオファイルを長押しして、Garagebandのオーディオレコーダートラックにドラッグします。
注:ミュージックアプリから曲をインポートする場合、保護された曲やデバイスにローカルに保存されていない曲をインポートすることはできません。
上記の方法を試しても、Garagebandがオーディオファイルをインポートしない場合は、入力制限を確認することをお勧めします。
サンプルレートが44.1kHz、ビット深度が16ビットであることを確認します。 これらの値は、商用オーディオでは一般的です。 ただし、品質上の理由から、音楽がより高いレートまたはより低いレートでエンコードされている可能性があります。 Garagebandがインポートを拒否したり、他のサンプルレート値で再生に問題が発生したりする場合があります。 mp3ファイルを44.1kHzに再エンコードまたは変換する必要があります。
Garagebandは、デバイスに保存されていないAppleMusicの曲やDRMで保護されたM4Pオーディオファイルを受け入れません。 DRM保護を削除し、オーディオ形式を変更する必要があります。
ご存知のように、Garagebandは限られた数の入力オーディオフォーマットを受け入れます。 または、ファイルがDRMで保護されている可能性があり、オーディオ編集には使用できません。
上記のいずれかの状況にある場合、曲をGaragebandにインポートするにはどうすればよいですか? 良いニュースは次のとおりです。 これらすべての問題をカバーするために必要なツールはXNUMXつだけです。 DumpMedia Apple Music 変換 DRM保護を削除します ファイルをGaragebandと互換性のある形式に変換します。 Apple Music、iTunesで購入したAAC、M4Bなどの曲、およびWAV、AIFF、MP3などの他の形式の曲を変換します。 M4AおよびAA / AAXでオーディオブックファイルを変換して、次のGaragebandプロジェクトで話し言葉のメディアを追加することもできます。
出力曲のプロファイル設定とファイル名の形式をカスタマイズできます。 管理を容易にするために曲をMP3にフォーマットするか、AAC、AIFF、またはWAVに変換します。 MP3形式の場合は、44.1 kHzのサンプルレート(Channel = 2)に設定して、曲をGarageBandと互換性のあるものにします。
Garagebandの資料の膨大なコレクションがある場合でも、心配する必要はありません。 DumpMedia Apple Music Converterのパフォーマンスは一流であり、元の品質を損なうことなく、ライブラリ全体を数分で変換します。 ID3タグも失うことはありません。
曲をGaragebandにインポートする方法を学びました。 アップル独自のシステムのおかげで、ガレージバンドを含め、アップルのソフトウェアやデバイス内でオーディオファイルを共有および転送することは複雑ではありません。 ただし、保護されたオーディオコンテンツには制限があります。 と DumpMedia Apple Music Converterは、この問題の解決策を提供します。
を使用して、曲やオーディオブックを簡単かつ迅速に変換します DumpMedia アップルミュージックコンバーター。 Garagebandまたはその他の音楽作成ソフトウェアでお気に入りの曲や音声メディアを使用または編集します。 無駄なオーディオファイルが、次の音楽の傑作やエキサイティングな新しいポッドキャストの作成の邪魔にならないようにしてください。
