M4AとMP3の両方のファイルは、多くの人々によって一般的に使用されています。 オーディオ、サウンド、または音楽に関しては、これらは最も人気があります。 ただし、効果的な方法を探す傾向があるユーザーはたくさんいます。 WindowsでM4AをMP3に変換する方法 コンピュータ。 そして、研究は互換性の問題のために彼らがそのようなものを探していることを示しました。
音楽を聴くのが好きで、通常M4Aオーディオ形式の曲を入手している場合、これらの曲を任意のデバイスでストリーミングするのは少し難しいかもしれませんよね? 実は M4Aはオーディオ形式です これは、iTunesなどのAppleアプリケーションや、iPhoneやiPodなどのAppleデバイスでよく使用されます。 Windows Media Player、Creator、QuickTimeなどの一部の音楽プレーヤーで再生することはできますが、他のガジェットでは再生が難しい場合があります。 どうすれば解決できますか? おそらく、変換を通じて!
MP3が最も再生可能なオーディオ形式であったことに気づくかもしれません。 MP3は簡単に再生できます。 M4PやWAVのような形式のため、すべて 彼らはMP3形式に変換することができます。 そして、これが特にWindowsでM4AをMP3に変換する方法を教える理由です。 Macコンピューターを使用している場合は、別のガイドを参照できます。
コンテンツガイド パート1:インストールされているアプリケーションを使用してWindowsでM4AをMP3に変換する方法パート2:Windowsでプロフェッショナルアプリケーションを使用してM4AをMP3に変換する方法パート3:Windowsでオンラインコンバーターを使用してM4AをMP3に変換する方法パート4:主なポイント
WindowsコンピューターでM4AをMP3に変換するために適用できる最初の方法は、コンピューターに既にインストールされているアプリケーションを利用することです。 これは驚くべきことかもしれませんが、実際にそれらを利用することができます。 また、アプリケーションのインストールプロセスさえ問題にならないので、思ったほど難しくはありません。 これとは別に、無料でこのようなアプリケーションを使用できます! 導入部で述べたように、M4Aファイルは両方でサポートされています iTunes 影響により Windows Media Player.
ここでは、前述の4つのアプリケーションを使用して、WindowsでM3AをMPXNUMXに変換する方法について説明します。 準備ができたら、まずiTunesから始めましょう。
「iTunesを使用してWindowsでM4AをMP3に変換する方法」
上記の質問は、今あなたを悩ませているかもしれません。 実際、iTunesアプリケーションはそのための良い方法です。 また、完了する必要がある手順は、実際には複雑で難しいものではありません。 必要な変換ファイルを実現するには、以下に従うだけです。
上記のXNUMXつのステップは、一見すると簡単です。 ただし、詳細に興味がある場合は、次の段落で説明します。
必要な最初のステップは、WindowsコンピューターでiTunesアプリケーションを開くことです。 アプリケーションのメインインターフェイスに移動すると、ページの上部にオプションが表示されます。 「ファイル」ボタンを押し、「ライブラリにファイルを追加」を選択して、変換するM4Aファイルを挿入します。
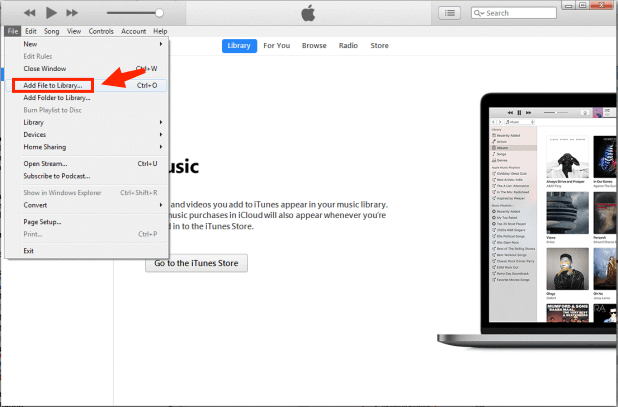
次に行うべきことは、「設定」ボタンを押し、次に「一般」タブを押し、次に「設定をインポート」を押すことです。 [設定のインポート]オプションの横にドロップダウン矢印が表示されます。 表示されるリストから、「MP3エンコーダー」を選択します。 これが完了したら、「OK」ボタンを押して、最終的に設定の変更を保存します。
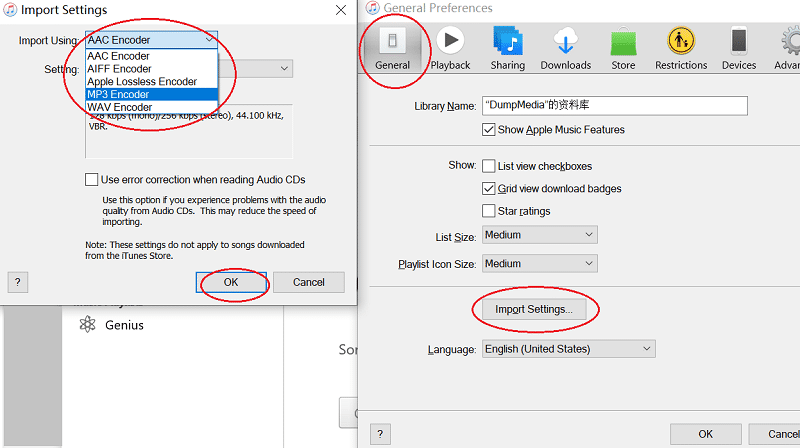
最後に、変換を開始できます。 左側はiTunesのメインページで、[ライブラリ]セクションの[音楽]を強調表示する必要があります。 変換するM4Aファイルを含むアルバムを選択してください。 選択した後、「詳細」メニューをクリックし、「MP3バージョンの作成」にチェックを入れます。 このプロセスを実行することで、M4AファイルをMP3形式で保存します。
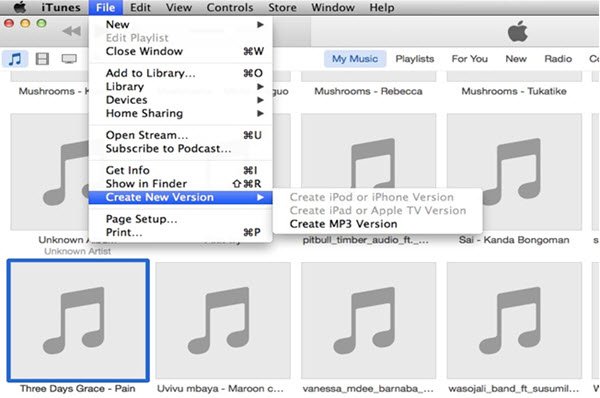
これで、iTunesを使用してWindowsでM4AをMP3に変換する方法を学習したので、Windows Media Playerを使用してこれを実行するために実行する必要がある方法を共有します。
WindowsでM4AをMP3に変換する方法の別のオプションは、Windows Media Playerという名前の別のアプリケーションを使用することです。 これは、どのWindowsコンピュータでも人気のあるメディアプレーヤーなので、きっとあなたにはすでにインストールされています。 これは、変換を進めるために従うことができるガイドです。
もちろん、言及されたそれぞれを説明するためにいくつかの詳細が用意されています。 以下をご参照ください。
Windows Media Playerで、変換するM4Aファイルを開く必要があります。 ドラッグアンドドロップのメカニズムを実行するだけでそれを行うことができます。 そうすると、すぐにライブラリ内のファイルを確認できます。
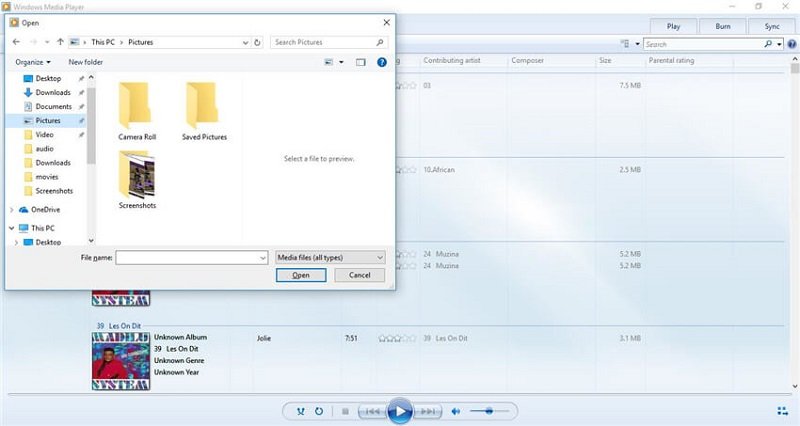
左上の部分に、この「整理」ボタンがあります。 それを押してから、「オプション」ボタンをクリックし、続いて「RIP音楽」ボタンをクリックします。 ここで、「変更」ボタンをクリックして、結果のファイルの宛先を選択できるようにする必要があります。
その後、[フォーマット]オプションに移動し、表示されるドロップダウンメニューに移動します。 「MP3」を探して選択します。 また、ビットレートなどの一部の設定を変更するオプションもあります。
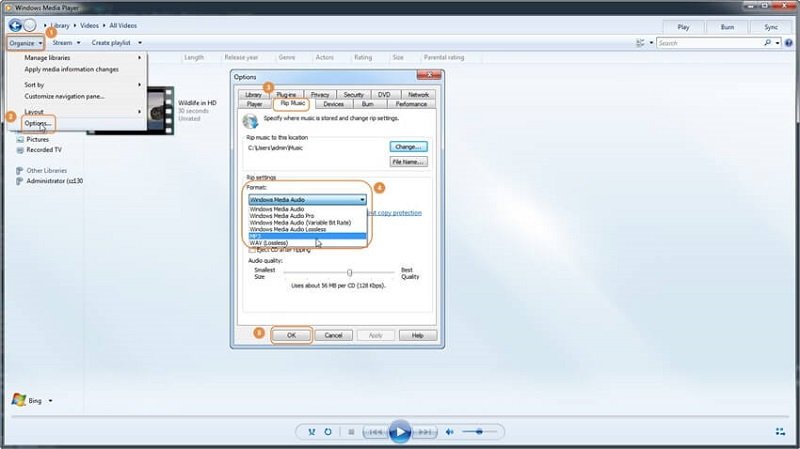
そして、それだけです! 上記は、Windows Media Playerを使用してWindowsでM4AをMP3に変換する簡単な方法です。 簡単すぎますよね? この記事の後半では、別のオプションを紹介しますので、必ず読んでください。
お使いのWindowsコンピューターに既にインストールされているように見える4つのアプリケーションとは別に。 あなたはWindowsでM3AをMPXNUMXに変換する方法について他の方法を考えているかもしれません。 実際には、いくつかの専門的なソフトウェアアプリケーションを使用しながらそれを行うことができます。 しかし、どれをお勧めしますか?
いくつかのプロのコンバーターを利用したい場合は、方法を確認する必要があります DumpMedia Apple Music 変換 動作します。 これには、MP4でM3Aオーディオファイルを変換する機能があります。 そして、あなたがWindowsコンピュータを使っているなら、このアプリケーションは確かにサポートされています。 インストール要件の詳細については、公式ガイドを確認する必要があります。
それまでの間、上記の使用方法のリファレンスを提供します M4AからMP3へのツール。 このアプリケーションを使用する場合は、必ず以下に従ってください。
もちろん、詳細は以下に示します。
アプリケーションがWindowsコンピューターにインストールされたら、それを起動し、変換するすべてのM4Aファイルを追加します。 必要な数だけファイルをサポートするので、たくさんのファイルを追加できます。

Since DumpMedia Apple Music Converterは、3つの形式をサポートしているだけでなく、出力形式としてMPXNUMXを選択することを確認する必要があります(この場合、これが必要です)。 「出力フォーマット」オプションで選択できます。 必要に応じて、ビットレートやサンプルレートなどの出力設定を編集することもできます。 サポートされているフォーマットの完全で詳細なリストについては、公式サイトにアクセスしてください。
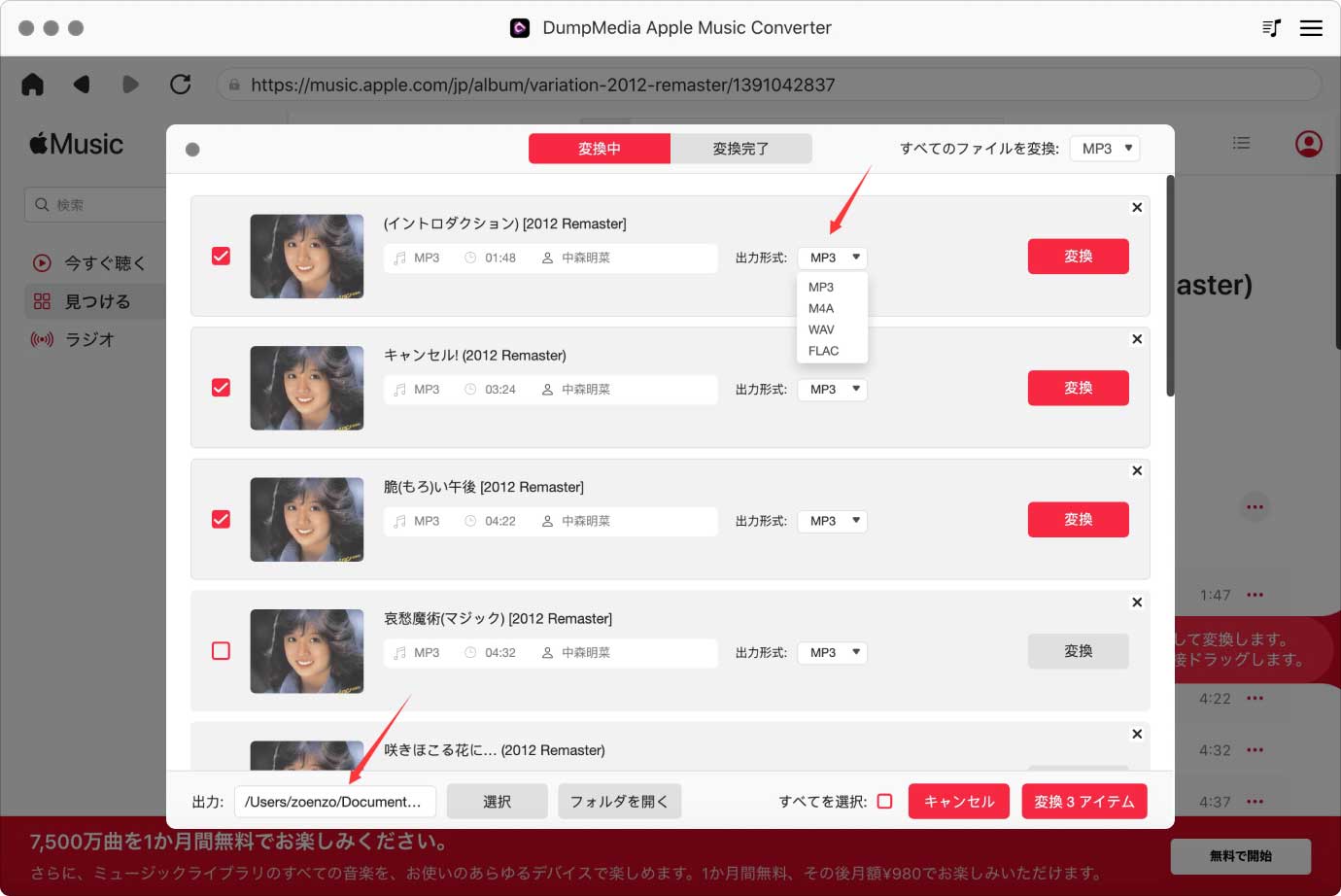
最初のXNUMXつの手順が完了すると、画面下部にある[変換]ボタンをクリックする準備が整います。

数分後、変換されたすべてのファイルがWindowsパソコンで利用できるようになります。
オンラインコンバーターを使用してM4AからMP3への変換を行うこともできます。 実際にはたくさんあります。 ここでは、この「CloudConvert」について説明します。
このオンラインツールを使用してどのように変換できますか? まあ、それは速くてシンプルです。
ここでの唯一の欠点は、より多くのファイルを変換したい場合に備えて、プロセスを繰り返し実行する必要があることです。 また、変換後の品質についても確信が持てませんでした。
WindowsコンピューターでのM4AからMP3への変換は簡単です! 最初はどのようにそれを行うことができるのか興味があるかもしれませんが、うまくいけば、この記事を完了した後、あなたが選択できる非常に多くのオプションがあることを今悟りました。
他に何か提案はありますか? 以下のセクションを使用して、他の人と共有してみませんか?
