iTunes 確かに、Apple Inc.がこれまでに開発した最高のアプリケーションのXNUMXつです。画像、ビデオ、曲などのメディアファイルを表示およびストリーミング用に処理できるアプリから、ファイルの整理中にも使用できます。 確かに、多くの人は、iTunesアプリを追加の利便性として使用していることに気づきます。 この投稿では、iTunesアプリについて詳しく説明します。具体的には、 iTunesのプレイリストに曲を追加する方法。
iTunesアカウントにプレイリストがあることは完全に利点であり、便利です。 もちろん、トラックを複数のプレイリストに保存する方法に応じて、トラックをグループ化することもできます。 すぐに、iTunesトラックについて考えるとき、それが保存されているプレイリストにアクセスして、好きなようにストリーミングすることができます。 iTunesプレイリストは、気分、通常行うアクティビティ、または任意の方法に基づいて分類できます。 良い点は、新しいiTunesプレイリストをすぐに簡単に作成でき、必要に応じて編集することもできることです。
iTunesアプリを初めて使用する場合は、iTunesのプレイリストに曲を追加する方法についてはあまり知識がないでしょう。 心配しないでください。 この投稿が作成された目的は、手順全体に関する詳細情報を提供し、自分でいつでもiTunesプレイリストに曲を追加できるようにすることです。
コンテンツガイド パート1。iTunesでプレイリストを作成する方法は?パート2。iTunesのプレイリストに曲を追加する方法は?パート3。ボーナス:Apple Musicを永遠に無料で楽しむ方法は?パート3:結論
最初に述べたように、iTunesでプレイリストを作成できることの利点は、お気に入りのiTunesトラックをすべて保存して、希望どおりにグループ化できることです。
そのため、iTunesのプレイリストに曲を追加する方法に関する手順に進む前に、まずiTunesアカウントで新しいプレイリストを作成する方法を説明します。 これは非常に簡単に実行できるため、作成しようとしても問題はありません。
ステップ1。 もちろん、PCでiTunesアプリを起動する必要があります。
ステップ2。 新しいプレイリストの作成はとても簡単です。 画面の上部にある[ファイル]ボタンをクリックし、表示された新しいオプションから[新規]、[新しいプレイリスト]の順に選択するだけです。 または、キーボードの「Ctrl + N」を同時に押すこともできます。
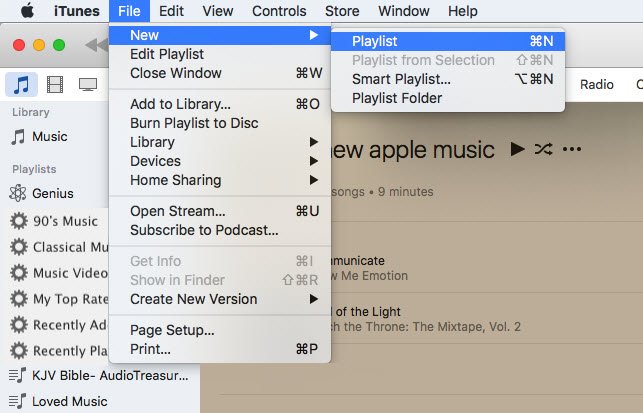
ステップ3。 これで、新しいプレイリストに好きな名前を付けることができます。おそらく、覚えやすい名前にすることができます。 名前を付けると、プレイリストのページが表示され、音楽の追加、再配置、さらには名前の変更などのオプションが表示されます。
ステップ4。 ページの右上にある[音楽を追加]ボタンにチェックマークを付けます。 そうすることで、iTunesアプリはあなたのコンピュータのライブラリからいくつかのトラックを追加することを可能にします。
ステップ5。 トラックを新しく作成したiTunesプレイリストにドラッグアンドドロップすることもできます。 一度にたくさんの曲を追加したい場合は、トラック選択時に「Ctrl」または「Command」ボタンを使用するだけです。
ステップ#6。 完了したら、「完了」ボタンにチェックマークを付けるだけです。 iTunesアプリを使用すると、新しく作成したプレイリストに戻り、必要に応じて曲を並べ替えたり、プレイリストの名前を変更したりできます。 曲を並べ替えるには、クリックしてドラッグするだけです。 プレイリストの名前を変更するには、プレイリストを右クリックして、[名前の変更]を選択します。 最初に含めるのを忘れた曲がある場合は、「曲を追加」をクリックするだけです。
それと同じくらい簡単に、iTunesで新しいプレイリストを作成できます。
次に、この記事の後半に進むときに、iTunesのプレイリストに曲を追加する方法の詳細な手順に進みます。
もちろん、この投稿の最初のセクションですでに最初に強調表示した場合でも、iTunesのプレイリストに曲を追加する方法の詳細な手順を共有したいと思います。 これを読んでいる間、プレイリストの作成がいかに簡単であるかを理解していることを期待しています。
ここでは、iTunesのプレイリストに曲を追加するXNUMXつの方法を共有します。キーボードショートカットを使用するか、代わりにサイドバーを使用することができます。
まず、キーボードショートカットを使用してiTunesのプレイリストに曲を追加する手順を説明します。
ステップ1。 iTunesアプリを開き、[ライブラリ]タブの[曲]ビューを選択します。
ステップ2。 最初の曲を選択してください。
ステップ3。 キーボードの「Shift」ボタンを押したまま、プレイリストに追加する最後の曲を強調表示します。 目的の曲が順番に並んでいない場合は、曲の選択時に「Ctrl」または「Command」機能を利用できます。
ステップ4。 次に、ハイライトした曲のXNUMXつを「Control + Click」します。
ステップ5。 画面に新しいオプションが表示されます。 それらの中から、「プレイリストに追加」オプションを選択するか、新しいプレイリストに保存する場合は「新しいプレイリスト」を選択します。
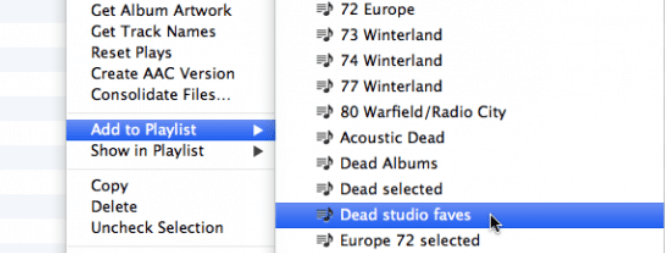
これらのXNUMXつの手順を完了すると、選択したプレイリストに保存されているハイライトされたトラックが表示されます。
これが、iTunesアプリまたはアカウントのプレイリストに曲を追加するときにサイドバーを使用する場合に必要なことです。
ステップ1。 PCでiTunesアプリを起動し、「表示」メニュー(画面の上部にあります)に移動します。
ステップ2。 表示されたオプションから、必ず「サイドバーを表示」オプションを選択してください。
ステップ3。 iTunesミュージックライブラリで[ライブラリ]タブが選択されていることを確認する必要があります。
ステップ4。 サイドバーにこの「曲」セクションがあります。 それを選択します。
ステップ5。 最初の曲を選択してください。
ステップ#6。 キーボードの「Shift」ボタンを押したまま、プレイリストに追加する最後の曲までハイライトするか、トラックが選択したい順序になっていない場合は「Ctrl」または「Command」ボタンを使用します。
ステップ7。 次に、選択した曲をサイドバーにドラッグし、適切なプレイリストが見つかるまでスクロールする必要があります。
ステップ8。 最後に、プレイリストが特定されたら、強調表示された曲をドロップします。
このパートを読んだ後、iTunesのプレイリストに曲を追加する方法の手順を確実に理解できました。 次のセクションでは、ボーナス情報を共有します(私たちが知っているすべてを共有するには寛大すぎるため)。 アップルの音楽 あなたが愛する曲はあなたのパソコンに永遠に保存されます! これを行う方法を知りたいですか? その後、最後まで読み続けてください!
AppleMusicの曲が保護されているのは事実です それらをダウンロードしてもらう 永遠に保つことは難しい仕事かもしれません。 しかし、それはあなたがどれほど素晴らしいかを知るまでです DumpMedia Apple Music 変換 です!
あなたが考えることができるすべての制限を取り除き、最終的にあなたが愛するそれらのApple Musicの曲を永遠に無料で楽しむことができるサードパーティのソフトウェアアプリケーションがあることを知っていますか?
それらのアプリの良い例のXNUMXつはこれです DumpMedia Apple MusicConverter。 これは非常に可能です DRM保護の削除、あなたが望む限りあなたのPCまたは任意のデバイス上で曲を保持することを可能にします! Apple Musicのサブスクリプションについてもう心配する必要はありません! これに加えて、デバイスや優先メディアプレーヤーでサポートされている形式にトラックを変換することもできます。 そのため、現在使用しているデバイスで曲の形式が機能しないと思われる場合は、必要に応じて曲を変換することができます。
アプリの速度が速すぎるため、変換プロセスがすぐに終了します。 100%のオーディオ品質を維持することもできます。 そして、ああ、これはとても扱いやすいので、これは誰でも使用できることに注意することが重要です!
についてもっと知る DumpMedia Apple Music Converterは、今ではないにしても、おそらく今後数日のうちに、きっとあなたにとって有益でしょう。 したがって、このアプリについてさらに学ぶには、次のWebサイトにアクセスしてください。 DumpMediaの公式サイト!
この投稿の前半で紹介した手順を使用すると、iTunesのプレイリストに曲を追加する方法を十分に理解できます。 今回は喜んでお手伝いさせていただきます! この投稿で提供した情報とは別に、解決したい懸念がある場合は、以下に残してください。
