もしiTunesライブラリ全体をMP3に変換したい のであれば、あなたは正しい記事を見つかりました。ご存じない方もいらっしゃるかもしれませんが、MacではiTunesがあまりにも分かりにくく、操作のコンセプトが理解しにくいという多くのユーザーの報告により、廃止されました。iTunesがMacのApple Musicに置き換わりました。さらに、MacのFinderプログラムは、iTunesに代わってモバイル機器との同期機能を追加しました
幸いなことに、iTunesライブラリをMP3に変換するのは、Appleの公式ツールを使用するだけで簡単に実現できます。しかし、ご覧のように、これには多くの制限があります。詳細については次のパートをご覧ください。
コンテンツガイド パート1.なぜiTunesライブラリをMP3に変換する必要があるのですか?パート2.iTunesライブラリ全体をMP3に変換する方法パート3.iTunesライブラリをMP3に変換する最良の方法パート4.まとめ
iTunesのライブラリ全体をMP3に変換する理由は簡単です。iTunesライブラリのバックアップがないと不安になる人が多いようです。これは、Apple Music内でデータ漏洩が発生した場合、何が起こるか本当に分からないからこそ正当化されるのです。例えば、2011年にPlayStation Networkが攻撃されたときです。同年4月17日から19日にかけて、PSNに大規模な障害が発生しました。ほとんどのPSNユーザーがアカウントにログインすることさえできない状態でした。その結果、7700万件のPSNアカウントが侵害されました。攻撃者は、PSNユーザーからユーザー名、パスワード、クレジットカード情報などの機密データを入手することができました。
iTunesライブラリ全体をMP3に変換するもう一つの理由は、Apple Musicの曲にはDRMという制限機能があることです。DRMとは、Digital Rights Management(デジタル著作権管理)の略です。Apple Musicが著作権で保護された音楽を海賊版から守るために採用した保護機構です。Appleは、再生するファイルをデコードする前に、ユーザーキーを実装するFairPlayという技術を実装しています。この機能により、楽曲の再生は許可されたメディアプレーヤーに限定されます。また、他のアプリケーションで使用するために曲を編集することはできません。

しかし、次のパートで説明するように、iTunesのプレイリストをMP3に変換するためにAppleのツールだけを使用することには限界があります。
iTunesライブラリ全体をMP3に変換する必要がある理由がわかったところで、iTunesライブラリ全体をMP3に変換する方法の詳細について掘り下げてみましょう。著作権保護された音楽は変換できないので注意しましょう。つまり、Apple Musicからダウンロードした楽曲をオフラインで聴くために変換することはできません。もし、これらの曲をたくさん持っている場合は、次のパートにスキップする方がよいでしょう。次のパートでは、特殊なツールを活用し、法律で認められた方法でApple MusicのDRMを解除します。
以下は、iTunesライブラリ全体をMP3に変換する手順です。
プレイリストを作成し、DRMのない曲だけを変換することができます。
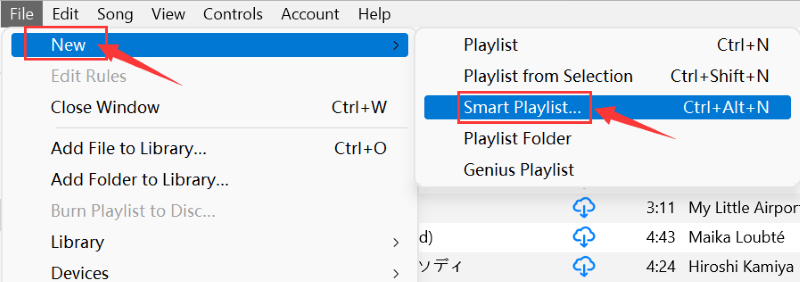
コンバーターの設定がMP3に設定されていることを確認します。
これで、No DRMプレイリストのすべての曲を選択することができます。その後、ファイル→変換→MP3バージョンを作成します。これらのファイルは、あなたのiTunesライブラリに追加されます。
iTunesのライブラリ全体をMP3に変換する最良の方法は、代替ツールを使用することです。これにより、MP3への変換に伴うiTunesアプリの多くの制限を取り除くことができます。この代替ツールは、DumpMedia Apple Music Converterと呼ばれています。
DumpMedia Apple Music Converterは、すべてのiTunesまたはApple MusicライブラリをMP3や他の音楽フォーマットに簡単に変換することができます。M4A、FLAC、WAVなどのフォーマットに対応しています。TunesFunの使い方はとても簡単で、以下のステップを踏むだけです。
ステップ1.DumpMedia Apple Music Converterをダウンロードし、インストールします。PC版とMac版があります。
ステップ2.DumpMediaを開いてください。そして、埋め込まれたウェブプレーヤーでApple Musicのアカウントにログインします。
ステップ3.楽曲をサイドバーにドラッグ&ドロップします。チェックボックスから変換したい曲を選びます。

ステップ4.出力形式としてMP3を選択し、後は「変換」ボタンをクリックします。

ステップ5.「変換完了」タブには、完成したすべての出力ファイルが表示されます。

さらに、ビットレート、サンプリングレート、出力フォーマット、ID3タグをこの素晴らしいツールで変更することができます。完全なカスタマーサポートと返金保証を備えたプロ仕様のツールであることにご留意ください。
DumpMedia Apple Music Converterの試用版ダウンロード機能に満足した場合、ライセンスキーを購入します。DumpMediaの製品に問題があった場合、30日間の返金保証を受けることができます。
iTunesライブラリをDumpMediaに変換すれば、どんなメディアプレーヤーでも、どこでも楽しむことができます。さらに、これらの曲をCDに焼くこともできます。このスマートなツールを使えば、選択肢は無限に広がります。
この記事では、iTunesのプレイリスト全体をMP3に変換する方法について説明しました。Appleのツールを使って、それなりに手順を並べました。あるいは、より汎用性の高いツールを導入し、変換を行います。このツールは、DumpMedia Apple Music Converterと呼ばれています。DumpMedia Apple Music Converterは簡単にiTunesとApple Musicライブラリを変換し、DRMを解除し、無制限に曲を楽しむことができる
