音質 とても重要です。 だから、あなたが音楽愛好家なら、あなたはそれが何を意味するのか正確に知っています。 曲のすべての要素を聞きたいのです。 それには歌詞だけでなく楽器も含まれます。 音楽愛好家の一部が好むのはそのためです Apple MusicをCDに書き込む。 彼らはCDからより良い音質を取得します。
燃やす方法がわからない場合 アップルの音楽 CDに保存してください。 あなたはそれを行う方法を学ぶことができます。 それに入る前に、Apple Musicについて知っておくべきことがXNUMXつだけあります。
コンテンツガイド パート1. Apple Musicについて知っておくべきことパート2. Apple MusicからDRM保護を削除するパート3. Apple MusicをCDに書き込む方法パート4:結論
Apple Musicについて知っておくべきことがいくつかあります。 この特定の音楽ストリーミングサービスを既に使用している場合は、ご存知かもしれません。 それにもかかわらず、知識を広げることは害にはなりません。
アップルミュージックは間違いなく素晴らしいです。 ただし、その上の曲はすべて、デジタル著作権管理または DRM。 確かに、これはすでにおなじみのようです。

特定のデバイスでしかApple Musicを再生できないのは、DRMが原因です。 有料アカウントを使用している場合でも、曲はDRMによって保護されます。
DRMでは、Apple Musicから許可されていないデバイスに曲を転送することはできません。 したがって、Apple MusicをCDに書き込む場合は、最初にDRMを削除する必要があります。
Apple Musicの曲のDRMについて知ったので、まず、それを削除する必要があります。 実際には、最初にDRMを削除しないと、Apple MusicをCDに書き込むことができません。
DRMを削除する最も簡単な方法を学びたい場合は、次に進んで、使用できるプログラムに慣れてください。 プログラムは DumpMedia Apple Music 変換 そして、はい、それはそれらをダウンロードして変換するときに、曲からDRMを削除します。 あなたはできる PCでAppleの曲を聴く 影響により Macに置いておく.
このプログラムを使用してDRMを削除する方法については、以下の簡単な手順をご覧ください。
ステップ1 プログラムをダウンロードする
ステップ2. Apple Musicから曲を選択して追加する
ステップ3.出力設定を確認する
ステップ4.変換してダウンロードする
使用方法の詳細な手順を確認するために読んでください DumpMedia Apple MusicConverter。
あなたはプログラムをダウンロードすることができます 詳細を見るとして指定することができます。 DumpMedia MacユーザーがAppleMusicConverterを利用できるようになりました。 Macユーザーの場合は、画面の中央にある[Macバージョンが必要です]をクリックするだけです。 Windowsユーザーは、バージョンの準備ができるまで待つ必要があります。 それはすぐになります。 ダウンロードした後 DumpMedia Apple Music Converter、Macにインストールして起動してください。
についての良いところ DumpMedia Apple Music Converterは、ダウンロードしてインストールすると、自動的にAppleMusicにリンクします。 したがって、Macで起動すると、画面の左側にAppleMusicが表示されます。 Apple Musicをクリックするだけで、すべての曲がメイン画面に表示されます。 次に、変換する曲を選択します。

画面下部に出力設定が表示されます。 必ず出力形式と出力パスを調整してください。 前者の場合は、任意のファイル形式を選択できます。 後者の場合は、曲を保存する場所を選択します。
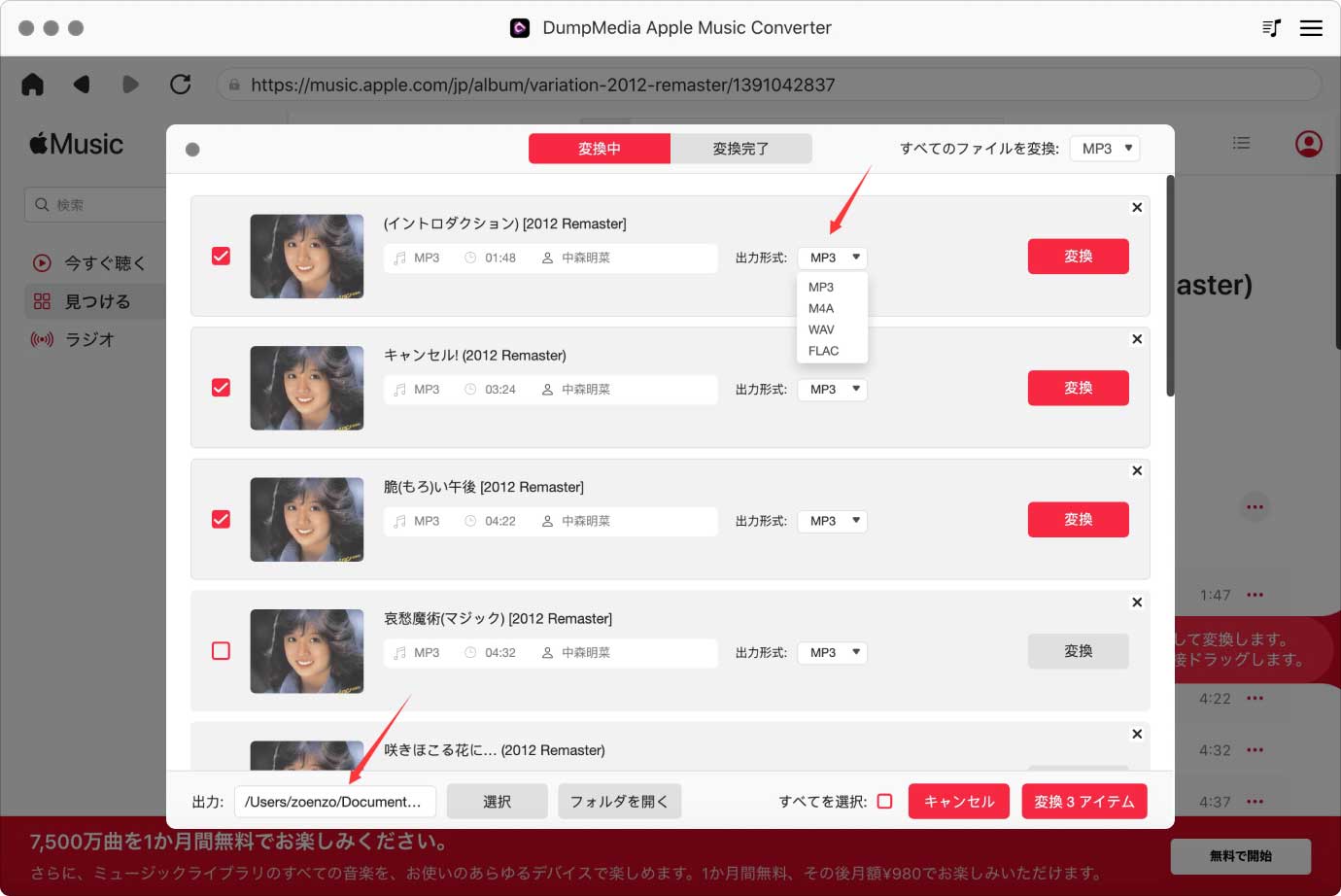
これで、XNUMXつまたは複数の曲を変換してダウンロードする準備が整いました。 画面下部の[変換]ボタンをクリックすると、XNUMXつまたは複数の曲がダウンロードされて変換されます。 として DumpMedia Apple Music Converterは曲をダウンロードして変換し、DRMも削除します。 すべての曲がダウンロードされて変換されると、DRMは表示されなくなります。
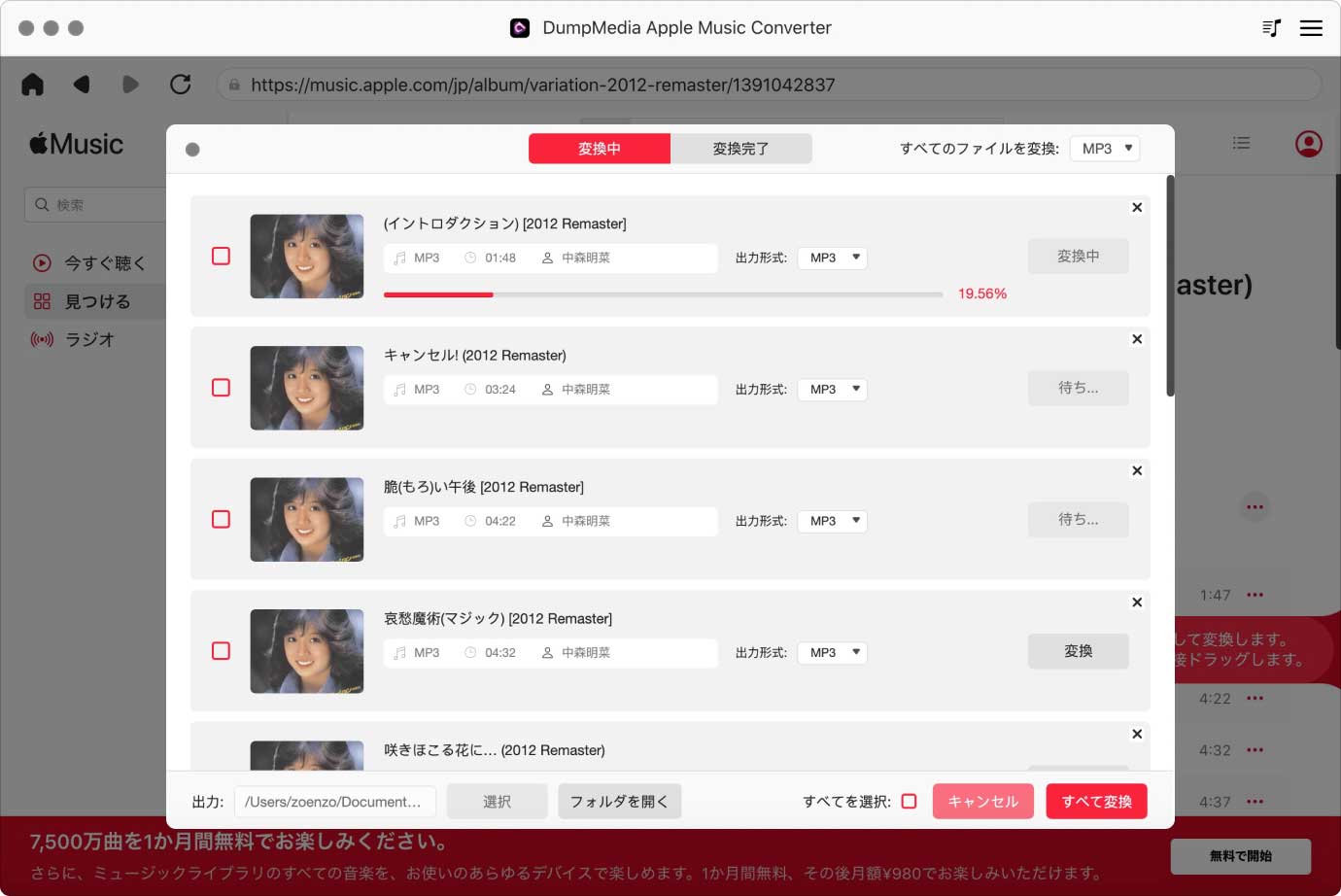
これで曲にDRMがなくなったので、MacでApple MusicをCDに書き込むことができます。 この部分では、空のCDが必要になります。 以下の手順を読んで、その方法を確認してください。
ダウンロードした音楽を保存した場合 DumpMedia Apple Music 変換 あなたのデスクトップで、あなたは行ってもいいです。 別の場所に保存した場合は、デスクトップに貼り付けます。
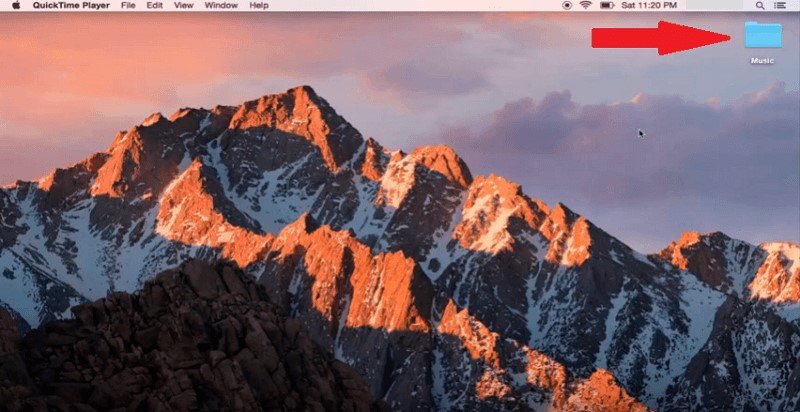
空のCDを取り出し、ディスクドライブに挿入します。 Macにディスクドライブがない場合は、いつでも外部CDドライブを接続できます。 読み込まれるまで待ちます。 読み込まれると、ポップアップウィンドウが表示されます。 OKボタンをクリックしてください。
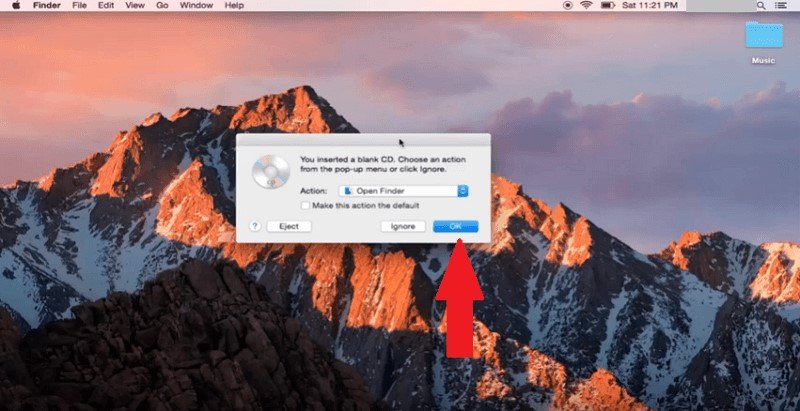
これで、音楽をCDに転送する準備が整いました。 曲が含まれているフォルダを右クリックし、ドロップダウンメニューから[「音楽」をディスクに書き込み]を選択するだけです。
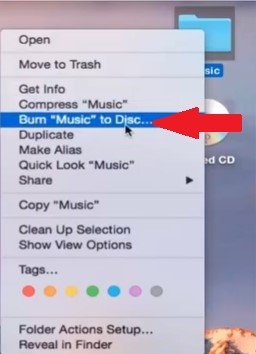
ポップアップウィンドウが表示されます。 そこでCDに名前を付けることができます。 その後、「書き込み」ボタンをクリックします。 プロセスが完了するのを待ちます。完了したら、デスクトップのCDをクリックして曲を再生できます。
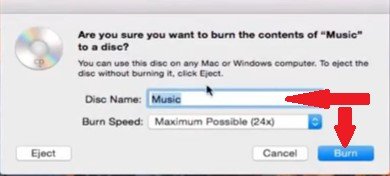
そこにあります。 これで、すべてのお気に入りの曲をApple MusicからCDに書き込みます。 ご覧のとおり、それほど難しくはありません。
音楽をCDに書き込みますか? はいの場合、通常どのように行いますか? ヒントやコツを読者と自由に共有してください。
