退屈な乗り物や交通渋滞の解決策は、どこかに出かけている間、好きな曲を聴いた瞬間、退屈もイライラもきっと解消されるはずです。
しかし、もちろんイヤホンをつけてのストリーミングや、携帯電話のラウドスピーカーでのストリーミングでは、最高の雰囲気は味わえません。車内では、やはりカーステレオで楽曲を聴くのが一番ですそして、Apple CarPlayの音楽についてもっと知ることはきっと役に立つはずです。
このApple CarPlayの音楽は、Apple Musicの加入者やユーザーが十分に活用することができます。以前からApple Musicを利用している人なら、ぜひこの記事をお読み続けてください。
コンテンツガイド パート1.Apple CarPlayでApple Musicを再生する方法パート2.USBドライブでApple Musicを車で再生する方法パート3.Apple MusicをCD経由で車内で再生する方法パート4.追加ヒントパート5.まとめ
さっそくですが、このパートでは、CarPlayミュージックを簡単に行う方法を説明していきます。もちろん、Apple Musicのサブスクリプションが有効であること、車がApple Musicに対応している、または対応していることが条件となります。iPhoneやAndroidのガジェットがあれば、車内で簡単に音楽を楽しむことができます。今回は、それを簡単に行うための手順を解説します。
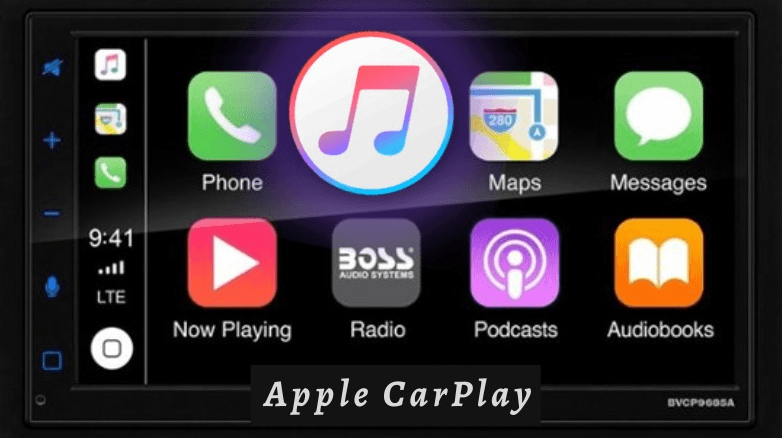
3つのステップを踏むだけで、iPhoneの力を借りて、車でApple Musicを楽しむことができます。
ステップ1.車をスタートさせ、iPhoneのSiriを「オン」にします。
ステップ2.USBケーブルを使ったCarPlayに対応している車であれば、それを介してiPhoneをUSBポートに接続するだけです。
ステップ3.カーステレオの画面で、Apple Musicアプリを探し、開いてください。CarPlayでApple Musicの曲をストリーミング再生できるようになりました。
Apple CarPlayは、iPhone 5または最新のiPhoneバージョンをお持ちの場合のみお楽しみいただけます。古いバージョンの場合は、Bluetoothで曲をストリーミング再生するなど、他の方法をお試しください。
これまで述べてきたように、Bluetoothを使用してみるのもよいでしょう。Apple CarPlayの音楽を使うことに慣れていなくて、デバイスや車がどうしても対応していない場合は、Bluetooth機能など他の選択肢にしてください。ほとんどのクルマにこのBluetooth接続機能が搭載されているので、お気に入りのApple Musicの曲を簡単にストリーミング再生することができます。
ここでは、この方法を利用する場合に備えて、詳しい手順を説明します。
ステップ1.モバイルデバイスの「設定」セクションに移動し、Bluetoothがペアリング可能な状態であることを確認します。
ステップ2.また、カーステレオが「ペアリングモード」でなければ、機器との接続が正常に行われません。
ステップ3.車のステレオと使用するデバイスのペアリングに成功したら、お気に入りのApple Musicの曲をストリーミング再生し、デバイスをコントロールとして使用できるようになります。
Apple Musicの楽曲を再生しながらデバイスを操作するのは、特に自分一人しか乗っていない場合、少し違和感を感じることがあります。Apple CarPlayの音楽の代わりにUSBメモリが使えないかとお考えの方、その答えはこの部分にあります。
実は、Apple Musicの楽曲は保護されたファイルです。このノートだと、ダウンロードしてUSBメモリに転送するのはちょっとハードルが高いと思うかもしれません。でも、これ、実は簡単です。
Apple Musicの曲が持つDRM保護を解除し、ダウンロードプロセスを支援する専門的なアプリがたくさんあります。その中でも特に信頼されているのが、このDumpMedia Apple Music変換です。
このDumpMedia Apple Music変換は、トラックをMP3やFLAC、AAC、M4A、WAVなどの他の形式に変換することができる非常に役立つソフトです。これらのフォーマットに変換することで、メディアプレーヤーやガジェットとの互換性の問題も解決されます。曲の変換処理を行う場合でも、IDタグやオリジナルの音質を維持できるので、心配する必要はありません。カスタマイズはもちろんできます!
このDumpMedia Apple Music変換が持っているもう一つの機能は、オーディオブックコンバーターとしても機能することです。ですから、オーディオブックのストリーミングが好きで、それを変換してダウンロードするのが好きな人も、このアプリの機能を十分に活用できます。
他のアプリと比較して10倍のスピードで、わずか数分であなたの曲やオーディオブックがすぐに利用できるようになることは間違いありません。
DumpMedia Apple Music変換のインターフェースもユーザーフレンドリーです。ここでは、このアプリでApple Musicの曲を変換してダウンロードする方法を説明します。
ステップ1.アプリをPCに完全にインストールするためには、いくつかのシステム条件をクリアする必要があります。それらをクリアした後、アプリをインストールし、起動してください。このアプリは複数変換をサポートするので、Apple Musicの曲を大量に変換したい場合は、このアプリから変換することができます。

ステップ2.Apple Musicの曲を追加した後、出力設定を行うことができるようになります。MP3などのフォーマットはオプションから選択できます。また、変換が終わった後に変換した曲にアクセスする場所なので、出力フォルダの設定も忘れないでください。その他のパラメータは自由に変更できます。

ステップ3.すべての設定が終わったら、画面下部の「変換」ボタンをクリックするだけです。このアプリは、Apple Musicの曲の変換とDRMの解除を開始します。
わずか数分で、Apple Musicの曲が変換され、DRMフリーになります。曲のプロテクトが解除されたので、USBメモリに保存できるようになりました。Apple Musicの曲を入れたこのUSBメモリをカーステレオのポートに挿すだけで、あとは好きなようにストリーミングを楽しめます。
カーステレオで曲をストリーミングする際にUSBドライブを使うのと同様にApple CarPlayの音楽を楽しむ方法を学ぶ以外にも、CDを使って車の中でApple Musicの曲を聴くことができることも知っておく必要があります。
カーステレオがCDの再生に対応している(MP3やWAVファイルにアクセスできるCDプレーヤーがある)場合、Apple Musicの曲をCDに焼いてカーステレオで再生することが可能です。DumpMedia Apple Music変換はApple Musicの曲をMP3やWAVに変換することに対応しているので、変換作業だけを行い、あとはiTunesアプリやWindows Media Playerなどの他のアプリケーションを使って曲をCDに焼くことができます。
また、Apple CarPlayの音楽使用中に、自動再生などのエラーが発生することがあります。この自動再生エラーを経験したことがある人は、ここにいくつかのヒントをチェックしてください。
Apple CarPlayミュージックは、車に乗ってどこかに移動しているときに、Apple Musicの曲をストリーミング再生できる、実に便利なものです。また、USBドライブの使用(DumpMedia Apple Music変換を使用して曲を変換、ダウンロード、保存する)など、Apple Musicの曲を再生する他のオプションがあることも知っておくとよいでしょう。このトピックについてさらに質問がある場合は、下のコメント欄に記入してください。
