テクノロジーの進歩により、オーディオとビデオの両方で使用されているファイル形式を含むすべてに多くの変更と改善がもたらされました。 このブログ投稿では、主な議題はXNUMXつのオーディオファイル形式の比較に関するものです。 AACとM4A。 ここでは、XNUMXつの間の類似点と相違点、およびすべての読者が知っておく必要がある重要な詳細とポイントについて説明します。
上記に加えて、これらの4つのファイル形式の変換プロセスについて提示される情報があります。 したがって、もし興味があり、前述のトピックAAC vs MXNUMXAの詳細を知りたい場合は、この記事の最後まで読んでください。
コンテンツガイド パート1:AAC vs M4A:定義パート2:AACとM4A:これらの形式でファイルを開く方法?パート3:AACとM4A:AACとM4Aファイルを変換する方法パート4:主なポイント
まず、定義に関しては、AACとM4Aについて説明します。 AACファイル形式の定義から始めましょう。
MPEG-2と同様に、ファイル拡張子がAACとして表示されるオーディオファイル アドバンスト·オーディオ·コーディング ファイル。 これは、MP3とほぼ同様の機能を持つMP3形式の後継であることが知られています。 すばらしいのは、いくつかの機能が改善されていることです。 デフォルトのエンコード形式としてAACを使用しているアプリケーションがあります。 これらのアプリケーションの例は、通常Appleデバイスで表示できるiTunesです。 これは、標準のオーディオ形式として、多くのメディアプレーヤー、プラットフォーム、デバイスでも使用されています。
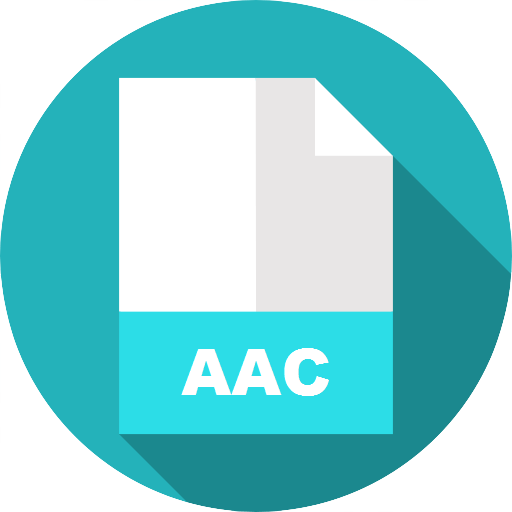
あなたは、ファイル拡張子としてM4Aを含むAACファイルがあることに気づくでしょう。 これらはM4Aファイルコンテナーにラップされます。
AACと同じ、ファイル M4A ファイル拡張子はM4Aです。 このようなファイルはMPEG-4です。 通常、iTunesのストアから曲をダウンロードするときに、このオーディオファイル形式が表示されます。 また、M4A形式のファイルは通常、非可逆AACコーデックを使用してエンコードされているため、ファイルのサイズが小さくなります。 を使用しているM4Aファイルもあります。 ALAC コーデックまたはApple Lossless Audio Codecとして知られています。 iTunesストアからの曲のダウンロードが完了すると、ファイルにM4Pファイル拡張子が付いていることがわかります。 これは、保存された曲が保護されていることを意味します。 だからあなたはそのコンバーターを見つける必要があります M4PをMP3に変換します または他の形式。

M4Aファイルはどちらもコンテナ形式としてMPEG-4を使用しているため、MP4形式とほとんど同じであることに注意してください。 4つの唯一の違いは、M4A形式はオーディオしか保持できないのに対し、MPXNUMXはビデオファイルも処理できることです。
基本的な定義または説明に関して、AACとM4Aを比較する際に、この記事の後半では、これらの形式でファイルを開く方法に関するいくつかのメモを扱います。
これがAACまたはM4A形式のファイルを初めて処理する場合は、それらを開く方法の詳細を知っている必要があります。 この情報を後続のテキストで学習します。
AACファイルがある場合は、iTunesアプリケーションを使用して再生または開くことができます。 iTunesアプリケーションを開いたら、「ファイル」ボタンに直接移動してAACファイルを開くことができます。 Macコンピューターを使用している場合は、[ライブラリに追加]オプションを利用できます。 Windowsユーザーの場合、AACファイルをiTunesライブラリにインポートするために、「ライブラリにファイルを追加」または「ライブラリにフォルダを追加」メニューを使用するかどうかを選択できます。
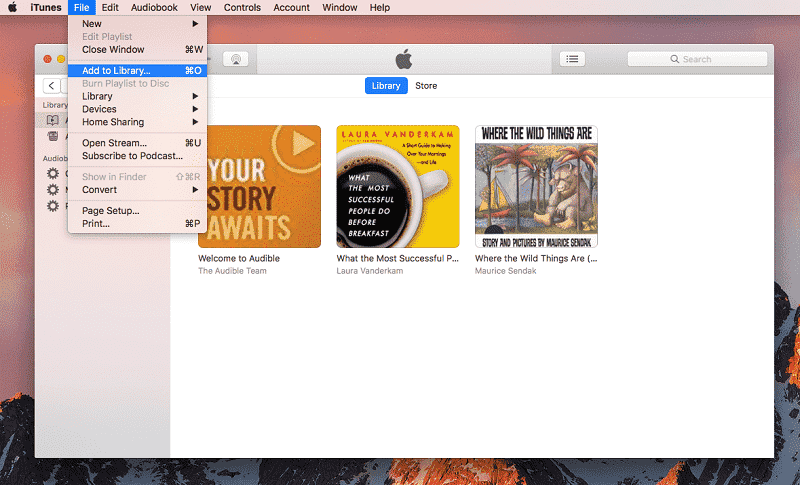
また、Windows Media Player、VLC、MPlayer、Media Player Classic、Audials Oneなどのパーソナルコンピューターにインストールされている他のアプリケーションがある場合は、そこでAACファイルを開くこともできます。 一部の編集ソフトウェアアプリケーションでAACファイルを編集する場合は、Audacityなどのアプリで開くことができるため、心配する必要はありません。
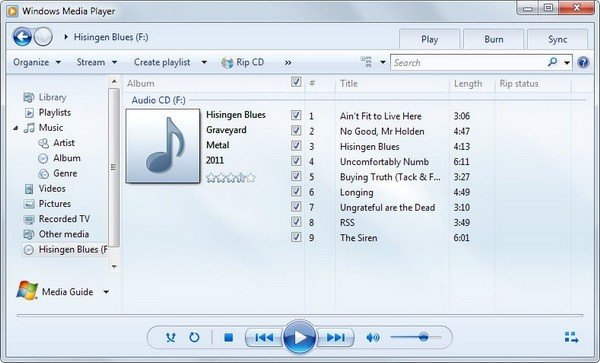
AACファイルと同じように、M4Aファイルのオープンと再生をサポートするソフトウェアアプリケーションもたくさんあります。 おそらくすでにパーソナルコンピュータにインストールされているアプリケーションでそれらを再生させることができます。 VLC、Windows Media Player、Media Player Classic、iTunes QuickTime、Winampなどのソフトウェアアプリケーションでも、M4Aファイルを開くことができます。
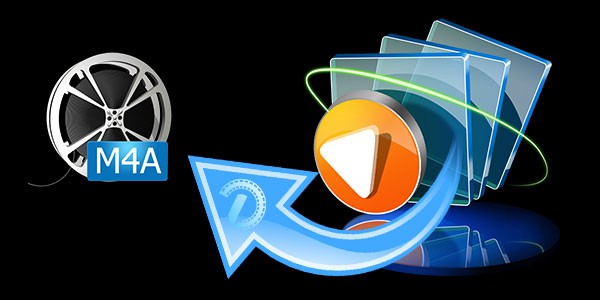
メディアプレーヤーなどのデバイスについて質問している場合、実際にAndroidまたはAppleデバイスであっても、それらのM4Aファイルをストリーミングして携帯電話で再生できることに驚かないでください。 iPadおよびiPod Touchは、M4Aファイルの再生もサポートしています。 実際、追加のアプリケーションをインストールする必要なく、メールまたは任意のサイトを介してそれらを直接聞くことができます。
Linuxユーザーの場合は「Rhythmbox」という名前のアプリケーションを使用でき、Macユーザーの場合はElmedia Playerがうまく機能するはずです。
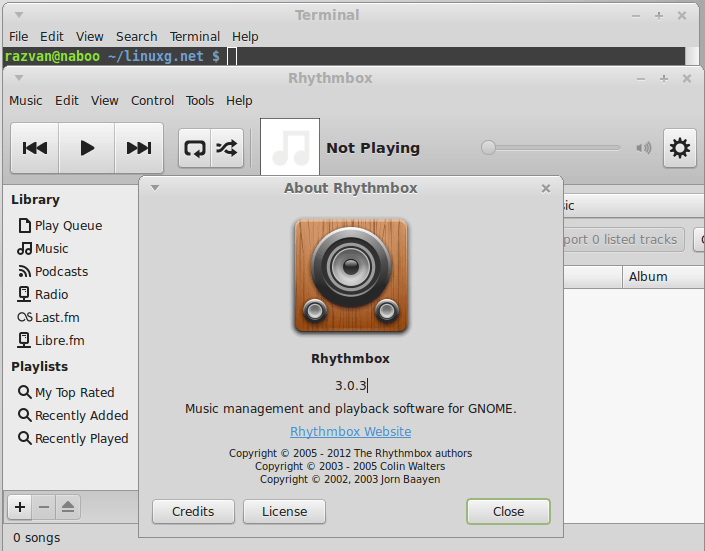
上記に加えて、M4AはMP4と同じコンテナー形式を使用しているため、MP4ファイルを開くことができるビデオプレーヤーは、M4Aファイルも開くことができると予想されます。
AACとM4Aの違いと類似点について説明したので、ストリーミングまたは再生用にファイルを開く方法について説明する場合は、ファイル変換について説明します。 そのような情報を探している場合は、AACファイルまたはM4Aファイルのいずれかを変換する方法について可能な限り最良の方法を提示できることをうれしく思います。
将来、お持ちのAACまたはM4Aファイルを変換する方法をお探しの場合は、このガイドを参考にしてください。 記事のこの部分では、AACファイルとM4Aファイルの両方を、という名前のプロのツールを使用して任意の形式に変換する方法を学びます。 DumpMedia Apple MusicConverter。 そして、このツールを使用すると、m4aだけでなく、次のような別のファイル形式も転送できます M4PおよびFLACファイルを任意の形式に(ほとんどがMP3に変換されます)。 これがこのソフトウェアについて初めて聞く場合、これは以下のような他の驚くべき機能を備えたファイルを別の形式に変換する機能を持っていることを知っているはずです。
参考までに、 DumpMedia Apple Music Converterは非常に使いやすいので、正しい処理を確実にするために、このパートではステップバイステップガイドを示します。
もちろん、詳細も簡単に入手できます。 このソフトウェアを使用している間は、変換が正常に行われていることを確認するために、変換の進行中はApple MusicまたはiTunesアプリケーションを閉じ、何もしないでください。
インストールのすべての要件を読み、インストールプロセスを完了したら、パーソナルコンピュータでツールを開くことができます。 これはWindowsとMacコンピュータの両方でサポートされているため、問題は発生しません。
次に行う必要があるのは、所有しているAACまたはM4Aファイルを追加またはインポートすることです。 このツールはXNUMXつのファイルだけでなく、複数のファイルを追加して処理することもできます。 ファイルを手動で追加するか、ドラッグアンドドロップメカニズムを使用してファイルを簡単に追加できます。 これを行った後、使用可能な出力形式から目的の出力形式を選択する必要があります。 「出力フォーマット」オプションの下に表示される下向き矢印をクリックするだけで選択できます。 好みに応じて設定を変更することもできます。 必ず出力パスを指定してください。
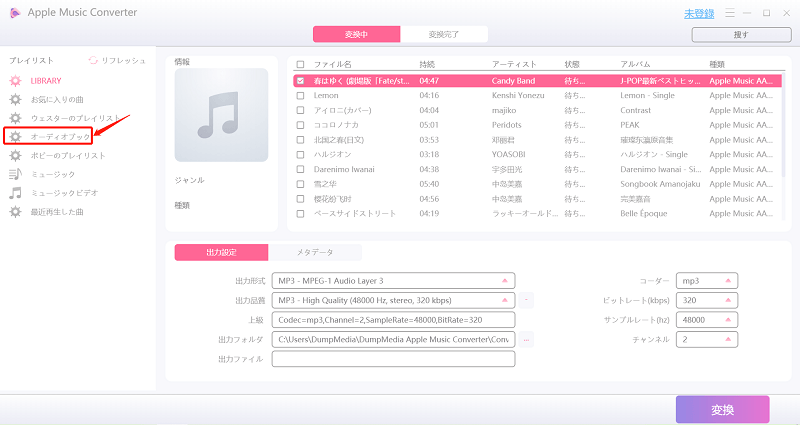
最後の最後のステップは、変換プロセスです。 これは、画面下部に表示される「変換」ボタンを押すだけで実行できます。 数分後、変換されたファイルが利用可能になります。
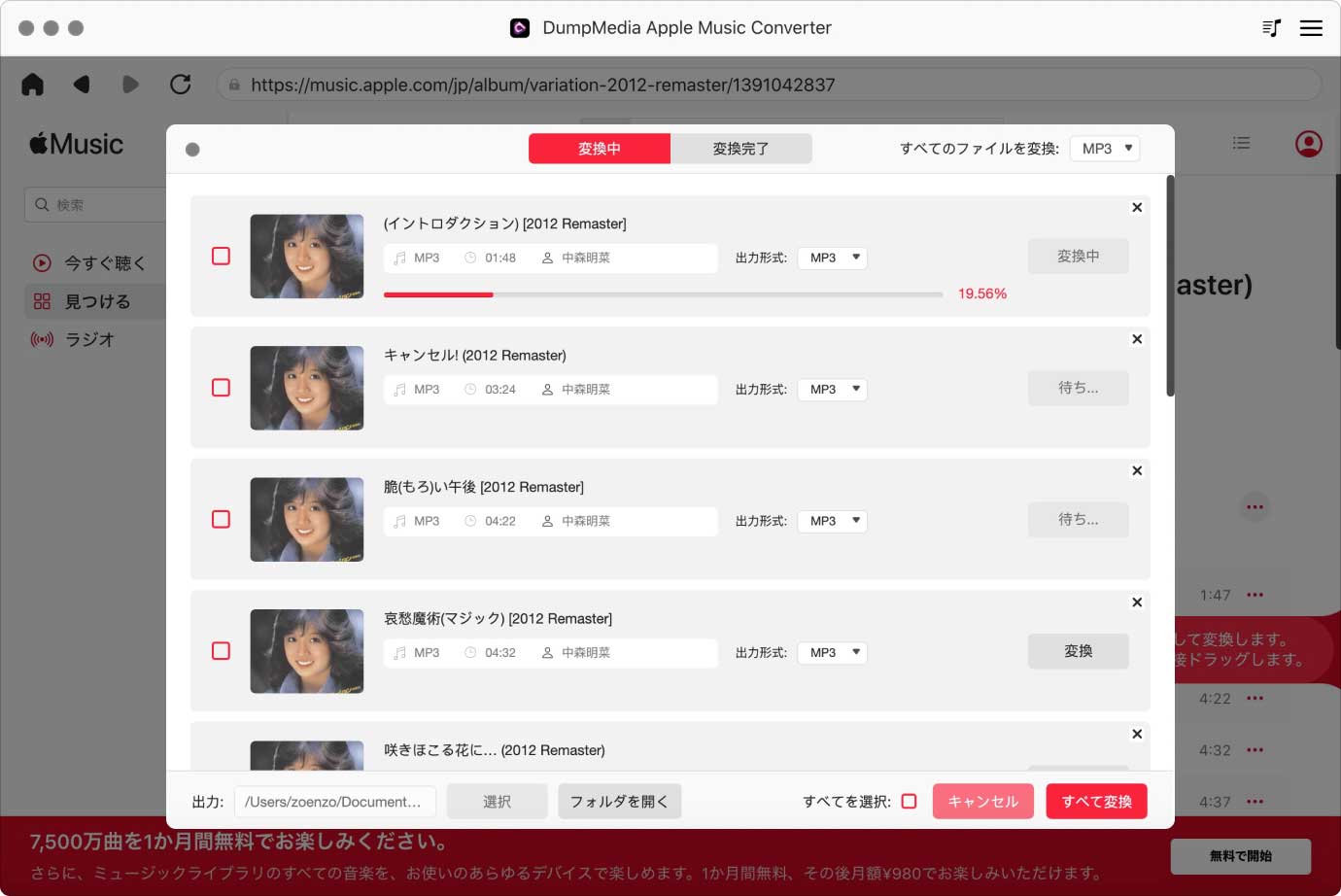
このツールは、AACファイルとM4Aファイルのどちらを変換する場合でも適切に機能します。 これらXNUMXつはどちらでも簡単にここで処理できます。
これで、間の重要な注意事項について学習しました。 AACとM4A 記事上で。 XNUMXつは簡単に区別できます。 それに加えて、両方を別の形式に変換する方法についても理解しました。 今後もぜひご利用ください。 このトピックに関して他に共有したいアイデアがある場合は、以下のセクションにコメントを残してください。
