Windows版でバージョンアップを体験できたことは、ユーザーにとって嬉しいことだったに違いないのです。2021年10月にWindows 11が発売され、多くの人がすでにその中に入っています。もしあなたがWindows 11のユーザーであり、同時にAmazon Musicの加入者であるなら、楽曲のダウンロード方法を知る以外に、Windows 11でAmazon Musicを録音 してみようと思うかもしれません。
Amazon Musicの加入者は、お気に入りの楽曲をダウンロードしてオフラインで聴けることにメリットを感じていますが、楽曲は保護されたファイルであり、許可されたデバイスのアプリ内でしかアクセスできないため、楽しむことは難しいのが現状です。この保護が解除されない限り、移動、転送、共有はできません。Amazon Musicをマルチデバイスで再生できるように、WindowsでAmazon Musicを録音する方法を知りたいという加入者の方は仕方ないでしょう。確かに、これはなかなか良い解決策でしょう。
Amazon Musicの曲のDRM保護に対応する方法が分からない場合、もしかしたら、Windows 11でAmazon Musicを録音する方法を調べて試してみることができます。この記事では、良い点をしっかりお話ししていきますので、参考にしてください。
ステップ1.お使いのデバイスでAmazon Musicアプリを起動し、ユーザー名とパスワードでアカウントにログインすれば、ようやくライブラリへのアクセスが開始されます。

ステップ2.ダウンロードしたい楽曲やアルバムを選択し、その横にある「3点」アイコンをクリックします。すぐに「ダウンロード」アイコンが表示されます。
ステップ1.もちろん、まずはAmazon Musicアプリから自分のアカウントにサインインすることも必要です。
ステップ2.ライブラリで、「購入済み」ボタンにチェックを入れると、音楽コレクションが表示されます。ダウンロードするには、「ダウンロード」オプションをクリックします。
ダウンロード後、デフォルトでAmazon Musicのmusicフォルダに保存されます。
繰り返しになりますが、導入部分で述べたように、上記はアクティブなサブスクリプションを持っているか、楽曲を購入する場合にのみ機能します。さて、楽曲が保護されているなどの制限に遭遇したくない場合は、次にWindows 11でAmazon Musicの録音を試みることを選択することができます。そのための方法を知るために、後編に向かいましょう。
このパートでは、いよいよWindows 11でAmazon Musicを録音するために使えるアプリやツールに取り組みます。
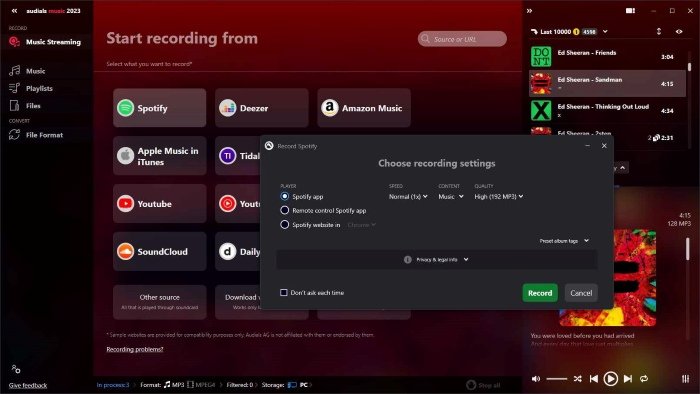
Amazon Musicのレコーダーとして最も知られ、利用されているのが、このAudials Musicです。音楽聴き放題プラン、Prime Musicプランのいずれとも相性が良いです。録音速度は5倍速と高速で、MP3、WMV、AACなどの出力形式をサポートしています。さらに魅力的なのは、これを使うと、ID3タグや楽曲の重要な情報も取得できることです。また、録音と出力した音声ファイルの保存をあらかじめ設定できるため、多くの人に愛用されています。
ここでは、Audials Musicを使ってWindows 11でAmazon Musicを録音する方法について説明します。
ステップ1.Audials Musicをダウンロードし、インストールしてから、ようやくWindows 11のPCで起動することができます。無料でご利用いただけます。起動したらすぐに、「音楽ストリーミング」に切り替えてください。
ステップ2.「Amazon Music」にチェックを入れます。その後、「再生中に録音」を選択します。この後、Amazon Musicアプリにアクセスし、録音またはキャプチャしたい曲を再生するだけです。
ステップ3.すると、Amazon Musicの音声が自動的に録音されます。また、1つのMP3ファイルとしてPCに保存されます。
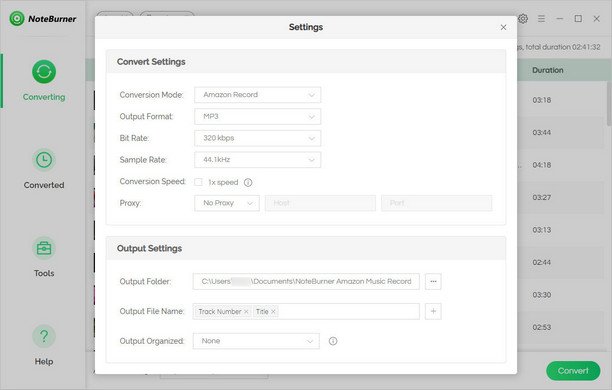
Audials Musicの他に、Windows 11でAmazon Musicを録音できるアプリがまだたくさんあります。そのひとつが、この「NoteBurner Amazon Music Recorder」です。また、MP3、WAV、AIFFなどの一般的なファイル形式をサポートし、品質劣化を防ぎながら5倍速で動作させることが可能です。また、音楽プレーヤーだけでなく、ID情報エディターなどのツールも内蔵しています。これも素晴らしいアプリですが、これはAmazon Musicアプリと常に連動している必要があり、Amazon Musicからポッドキャストをダウンロードすることはできないので注意が必要です。
もう一つ、このAudacityというレコーダーもお勧めです。Amazon Musicアプリだけでなく、PCからのあらゆる音声の取り込みに対応した、無料のオープンソース録音ソフトウェアです。また、編集、トリミング、エフェクトの追加など、オーディオのさらなる強化に利用できます。Windowsユーザーだけでなく、MacやLinuxのユーザーもこのアプリを利用することができます。
ただし、無料で使える分、出力品質が保証されていない、一括変換ができない、速度があまり速くない、インターフェースが複雑、などのデメリットも想定しておかなければならないのです。
これら3つのレコーダーは、Windows 11でAmazon Musicの録音作業を進めたい場合にチェックできるほんの一部です。残念ながら、すべてのレコーダーが最高の出力ファイルを提供できるわけではありませんが、特に無料のレコーダーを使用する場合はそうです。出力が高画質でない可能性が高い、バッチ処理ができないので録音に時間がかかるなど、さまざまな問題があります。
もしあなたが本当にAmazon Musicの曲の高品質なコピーを保存し、ダウンロードすることを検討しているなら、これを行うための最良の方法は、あなたが考えることができるすべての制限を簡単に取り除くことができる専門アプリに依存することです。次のパートでは、最高のアプリをご紹介します。
Windows 11でAmazon Musicを録音する方法は、実際に使用できる無料のツールがたくさんあるので、確かに有益です。しかし、出力ファイルの素晴らしさは、処理を行う効率と同様に保証されるものではありません。これらの制限に慣れるよりも、問題を考えずにAmazon Musicのお気に入りをダウンロードして保存する方法を探してみてはいかがでしょうか。
このDumpMedia Amazon Music Converterのような専門的で素晴らしいアプリを使用してみてください。このアプリは、Amazon Musicの曲のDRM保護を解除し、さらにトラックをMP3、WAV、M4A、FLACなどの形式に変換するのを助けることができます。曲の100%オリジナルの品質だけでなく、そのIDタグとメタデータの詳細を維持することを保証しながら、それは十分に高速に動作します。
アプリの改善に関しても、チームが一貫したアップデートを行なっているため、とても安心です。また、アプリの使用中に気になることがあった場合、いつでもテクニカルサポートに相談することができます。
参考までに、このDumpMedia Amazon Music Converterのようなアプリの使用を検討する場合、これを使用してAmazon Musicのお気に入りを変換し、最終的にダウンロードしてオフラインで聴く方法について、以下のガイドを参照してください。
ステップ1.PCにアプリが正常にインストールされたら、まずはアプリを起動して、処理する楽曲をアップロードしてください。このアプリからバッチ変換ができるので、何曲も処理するような場合は、それが有効だと思います。

ステップ2.使用する出力形式を選択し、その他の出力パラメータを設定します。

ステップ3.画面下部の「すべて変換」ボタンをクリックすると、アップロードされた曲の変換とDRMの解除が開始されます。
このアプリは高速で動作するため、すべてのプロセスは数分しか続きません。DRMフリーの出力ファイルをすぐに手に入れることができます。すでにプロテクトが解除されているため、どのデバイスやメディアプレーヤーでもアクセス可能です。
お気に入りのAmazon Musicの曲をどのデバイスでもアクセスできるようにするための制限を避けるには、Windows 11でAmazon Musicを録音する 方法を学ぶことは、確かに良い回避策です。しかし、この方法にはまだ限界があります。お気に入りのAmazon Musicの曲をダウンロードし、永遠に保存したい場合は、このDumpMedia Amazon Music Converterのような専門的なツールを使用することが最善です。
