「CapCutにAmazon Musicを追加する方法 とは?」おそらく、あなたもこの問題が気になって、このページにたどり着いたのでしょう。
CapCutは、すべての編集者の生活を継続的にとても簡単にする、非常に人気のあるビデオ編集ツールです。モバイルエディターとして、さまざまな機能を楽しむことができます。エフェクトの追加、クリップのトリミングやクロップ、BGMの追加も簡単にできるので、初心者でも安心してCapCutを使用することができます。しかし、iPhoneとAndroidの両方のモバイルガジェットに対応しているため、ユーザーはモバイルデバイスを使うだけで動画編集ができ、非常に便利です。
Amazon MusicをCapCutに追加する方法の詳細を知るために、ここに来られたのだと思います。CapCutは素晴らしいライブラリを備えていますが、しかし、Amazon Musicで聴いている曲に惹かれてしまうかもしれません。その答えを知りたければ、この記事を読み進めてください。
コンテンツガイド パート1.CapCutがAmazon Musicをサポートしない理由パート2.Amazon MusicのダウンロードとMP3への変換方法パート3.CapCutにAmazon Musicを追加する方法パート4.追加ヒントパート5.まとめ
Amazon MusicをCapCutに追加する方法を説明しますが、Amazon MusicはDRMで保護されているため、CapCutではサポートされていないことを最初に知っておく必要があります。CapCutでは保護されていない音楽のみ使用することができます。また、追加する必要がある音声は、CapCut自身がサポートしている形式である必要があります。このように、CapCutでアクセスできるオーディオフォーマットはMP3、WMA、WAVの3つであることを、次に知っておく必要があります。
さて、Amazon MusicをCapCutに追加したいので、まずAmazonの曲のプロテクトを解除し、CapCutがサポートする3つの形式のいずれかに変換し、最後に動画のBGMとして使用できるように追加する必要があります。
ここでの最初の目標は、Amazon Musicのダウンロード後の保護を簡単に取り除くことができるツールを見つけて、最終的にCapCutに追加できるようにすることです。
そのために、それができるツールを探させるのではなく、DRM解除と変換の手順を手助けしてくれる最高の専門的なソフトウェアアプリをここに紹介する部分を設けるようにしました。
前編で述べたように、Amazon MusicをCapCutに追加する前に、保護された楽曲をCapCutで取り込むことができないため、まずAmazon Musicの楽曲のDRM保護を解除する必要があります。
DRM解除処理を行うことができるアプリはいくつかあります。しかし、特に初めて使う人や初心者の方にとって、どれを選ぶかは難しいところです。そこで、ここではおすすめのソフトをご紹介します。
その時は、このDumpMedia Amazon Music Converterを使ってみてください。もちろん、このアプリの素晴らしい機能の一つは、Amazonの曲のDRM保護を取り除くことなので、CapCutにAmazon Musicを追加する方法のプロセスを支援することができます。
DumpMedia Amazon Music ConverterのDRM解除機能以外に、曲をMP3、WAV、FLAC、M4Aなどの形式に変換することも可能です。こうして、CapCutでAmazonの楽曲にアクセスできるようになりました。さらに、ほとんどのメディアがMP3フォーマットに対応しているため、他のメディアプレーヤーやデバイスでも楽曲に簡単にアクセスすることができます。
Amazonの曲はこの専門的なアプリを通して処理されますが、このアプリはロスレス変換を行うので、出力ファイルの品質を心配する必要はありません。ただし、楽曲のメタデータや情報、IDタグは100%オリジナルの音質を維持します。曲名、アルバム名、アーティスト名、アートワークなど、細部に至るまで手付かずのままです。
変換とDRM解除のプロセスに必要な時間に関して言えば、DumpMedia Amazon Music Converterはかなり速く動作することも知っておく必要があります。また、アプリはコンスタントにアップデートされているので、常にアプリの機能強化が行われていることも安心です。この音楽変換ソフトを使用していて、突然問題が発生した場合、技術サポートがいつでも利用できますので、そんなに心配する必要はありません。
ここでは、このDumpMedia Amazon Music Converterを使って、好きなAmazonの曲を変換して、CapCutに追加する方法を説明します。
ステップ1.DumpMedia Amazon Music Converterのインストールに必要な要件がすべて満たされ、達成されたことを確認したら、インストールします。その後起動すると、CapCutで使いたいAmazon Musicの曲の追加を開始します。

ステップ2.出力形式と出力先フォルダーを設定します。MP3形式への変換を目的としているので、利用可能な出力形式のオプションからMP3を選択することを確認してください。出力先フォルダの設定も重要すぎるので、使用したいフォルダを選択してください。その他の残りの出力パラメータは自由に変更可能です。

ステップ3.画面下部の「すべて変換」ボタンをタップすると、アプリが変換とDRM解除の手続きを行います。このアプリは非常によく機能し、高速に動作するため、数分しかかからないはずです。
変換とDRM解除の処理が完了すると、Amazon Musicの楽曲はDRMフリー、MP3形式になります。今、ようやくCapCutに追加してもらうことができます。さらにお役に立てるように、次のパートでAmazon MusicをCapCutに追加する方法を説明します。それでは、どのように行うことができるのか見てみましょう。
CapCutはモバイルデバイスからアクセスできるので、変換したAmazon Musicの曲をデバイスに追加して、最後にCapCutにインポートすればよいのです。ここでは、スマートフォンを使って作る方法を紹介します。
ステップ1.モバイルデバイスで、CapCutアプリを開きます。画面上で簡単に確認できる「新規プロジェクト」を開始するオプションをタップして、新しいビデオを作成することができるようになります。これで、あなたのデバイスが持っているビデオや写真にアクセスできるようになります。使いたいものを追加してください。
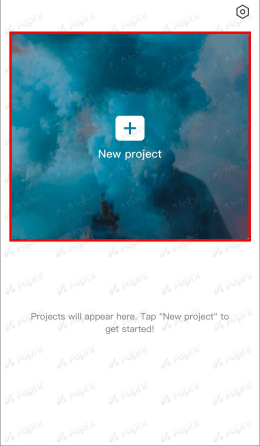
ステップ2.CapCut に動画やファイルを追加したら、画面下部の「Audio」メニューにチェックを入れるだけです。その後で「Sounds」を選べばいいのです。
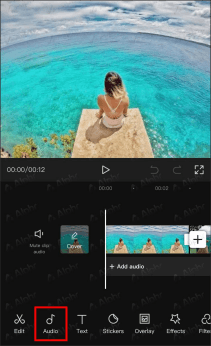
ステップ3.「Your sounds」セクションに向かいます。2つの選択肢の中から、「From device」オプションを選択します。これは、使用中のデバイスから音楽を選択したり、検索したりすることができます。
ステップ4.スマートフォンに保存されているすべての楽曲が表示され、保護されていない楽曲や変換された楽曲も表示されます。曲の横には「+」ボタンがあります。そのボタンをタップするだけで使用できます。
以上の手順で、ようやくCapCutにAmazon Musicが追加されました。
Amazon MusicをCapCutに追加する方法はすでにご紹介しましたが、このセクションではまだヒントを追加しています。
CapCutの音楽ライブラリを使用する他に、変換されたDRMフリーのAmazon Musicのお気に入りを追加して、CapCutビデオの背景としてナレーションを使用できることを知らなければなりません。こちらも念のため、チュートリアルをご紹介しておきます。
ステップ1.まず「オーディオ」オプションを開く必要があります。
ステップ2.画面下に表示される「ナレーション」のオプションがあります。それをタップして選択します。
ステップ3.すぐにレコーダーキーが表示されます。音声の録音を開始するには、このキーを長押しします。
ステップ4.CapCutによる音声の録音を許可するかどうかを確認するポップアップウィンドウが表示されます。「許可」ボタンをタップして次に進みます。
ステップ5.これで、話し始めることができます。あなたの声はアプリに録音されるはずです。終わったらキーを離し、「確認」ボタンにチェックを入れれば編集完了です。
DumpMedia Amazon Music Converterを使って、お気に入りのAmazon Musicの曲をMP3に変換する方法と、そのプロテクトを解除するプロセスを学び終えたところです。この知識があれば、Amazon MusicをCapCutに簡単に追加することができるようになります。
